
- HOME
- iPhone Generations
- iOS
- iOS 8 Best Features
- Siri
- iOS Music
- iPhone News
- iPhone Specs
- iPhone SMS
- iPhone Applications
- iPhone Video
- AirPlay
- iPhone TV
- iPhone Network
- iPhone GPS
- iPhone Ringtones
- iPhone Tips
- iPhone Sys Tricks
- iPhone Emulators
- iPhone Hacks
- iPhone Customization
- iPhone Accessories
- Cheap Calls
- Buy iPhone
- Arabic iPhone
- Hot Topics
- Privacy Policy
- Site Search
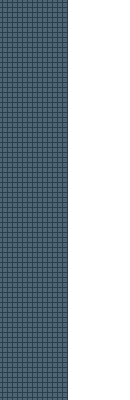
iPhone Folders
The iPhone was limited to only 4x4 iPhone icons in each home screen and a total of 11 home screens. The home screens remained the same with iOS 4, but instead of the limited 4x4 iPhone icons, you can have 4x4 iPhone folders. Each fodder can have 3x4 iPhone icons by default. Folders for iPhone is an iOS 4 feature that beautifully and easily allows you to arrange and organize your iPhone applications into categories. Now, you can simply drag and drop any app you want into another app to organize your home screens. If the apps have the same category then the iPhone will sort them automatically, and create a name for the folder for you. If the iPhone applications are not of the same category, you will be asked to create a name for the new iPhone folder. Of course you can always change the folder name to something else at any time by tapping and holding on the folder.
Folders Before iOS 4:
In iOS 3.0 and below, I used an iPhone hack called Stacks which allowed the iPhone to store shortcuts of application on a pull down menu that can be located anywhere on the home screen or on the iPhone dock as shown in the picture on the right. Stacks was a nice alternative to folders and a quick way of accessing iPhone applications. However, it wasn't that easy to use, and it was a little difficult to manage icons. Stacks is still available in Cydia. Another iPhone jailbreak method of achieving an iPhone folder effect was called Categories which creates folders on your home screen in the same fashion as Folders but it was way far from dragging and dropping. Categories was a little buggy, slow, and very difficult to use and manage. See the picture on the right which uses some categories icons that act as folders. You can find Categories in Cydia. How to Create an iPhone Folder?
Then, drag any icon in your home screen and drop it onto another iPhone icon. A folder will be created, and a new screen will show up. You can either confirm the folder name given which is usually automatic based on the category of the app downloaded from in the App Store, or you can change the name of the folder to whatever you like. iPhone Folders Hacks:It didn't take that long for Folders hacks to appear in Cydia. Those iPhone folders hacks add many enhancements and improvements to the iOS4 Folders that made them more fun and powerful. Of course you need to jailbreak your iPhone to use any of those iPhone hacks. InfiniFolders is an iPhone hack that is in line with InfiniBoard and InfiniDock. The default number of icons inside any folder is limited to 3x4 which is 12 icons by Apple. However, with InfiniFolders you can add unlimited number of icons to any folder. Therefore, you can scroll the icons up and down after you tap any folder to see all the icons. FolderCloser is another quick hack that does exactly what it says. After you open a folder, and then open an app, that folder remains open. You have to manually tap on the folder again to close it. This little iPhone hack closes the folder automatically after it was opened. I personally like folders to stay open, specially if I use the apps in that folder a lot. But this might be useful for some other people.
FolderEnhancer:
In the example shown on the right side, you can see 4x4 icons instead of 3x4. The folder is located at the bottom right in the dock for quick access. Also notice that when the folder is open and active, it doesn't hide the icons behind it. You can still access the icons inside the green rectangle which are icons on the dock. This is really nice and saves a couple of taps if you wanted to access another icon on the dock. Previously, you have to close the folder by tapping on it, and then tap the icon on the dock to open it. Normally with the default iPhone Folder, when you open a folder, the background becomes transparent and inaccessible. For example the picture below shows three folders and five iPhone icons in the dock.
Once you tap on the folder with the green square shown in the picture above, the two other folders becomes transparent, and the dock disappears. Therefore, in order to select another folder or another icon, you have to tap the current folder to close it first and then tap the other folder or icon, which is a little annoying. This is not the case with FolderEnhancer. Moreover, FolderEnhancer allows you to even swap left and right adding 20 more pages for each folder. That is a total of 320 icons per folder.
The picture on the right shows a folder called Quick in the dock which has another folder called Travel in it. For best effect of FolderEnhancer, install Five icon dock. Then, add one or two folders to the iPhone dock and put all your favorites apps inside those two iPhone folders for quick and easy access anytime you turn on your iPhone.
Return from iPhone Folders to iPhone Specs Return to Home of iPhone Tips and Advice blog comments powered by Disqus
|
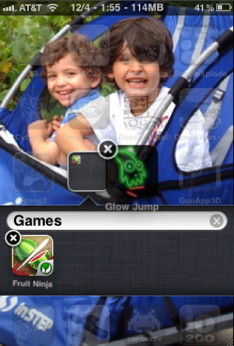 The iPhone folders feature is one of the most useful addition to iOS 4 that was implemented on the iPhone 4. In the previous iOS 3.x and below, it was not possible to categorize your apps and put them inside folders to organize them.
The iPhone folders feature is one of the most useful addition to iOS 4 that was implemented on the iPhone 4. In the previous iOS 3.x and below, it was not possible to categorize your apps and put them inside folders to organize them. 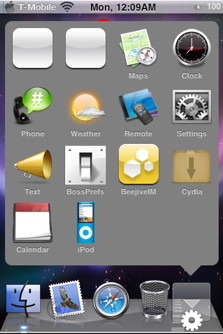 The effect of folders was only possible via
The effect of folders was only possible via 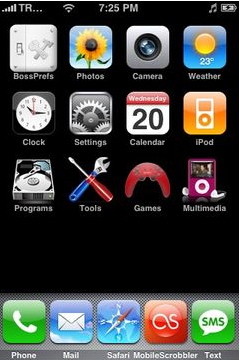
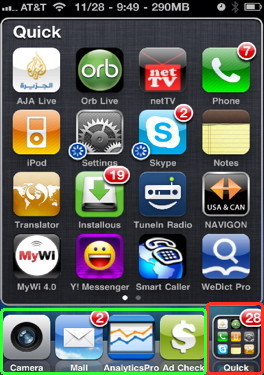 Folder Enhancer is one of the best iPhone folder hacks available. Not only it removes the 4x3 number of icons limits by Apple, but also it allows access to the dock while the folder is opened.
Folder Enhancer is one of the best iPhone folder hacks available. Not only it removes the 4x3 number of icons limits by Apple, but also it allows access to the dock while the folder is opened.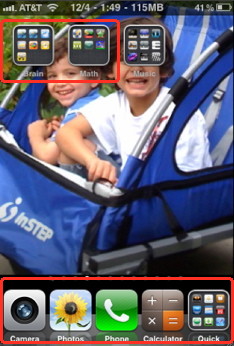
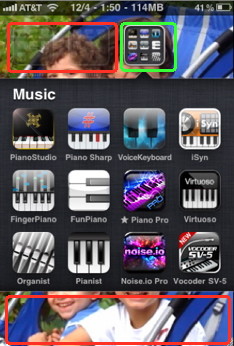
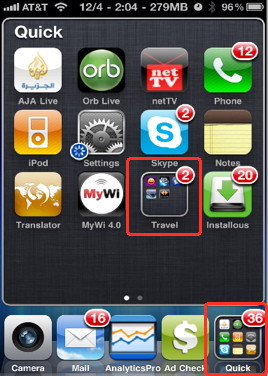 FolderInhancer allows you to add a folder inside a folder which I am pretty sure it will be very useful for people with lots of apps to organize. Simply drag and drop an icon on top of another icon within a folder to create a sub folder.
FolderInhancer allows you to add a folder inside a folder which I am pretty sure it will be very useful for people with lots of apps to organize. Simply drag and drop an icon on top of another icon within a folder to create a sub folder. 