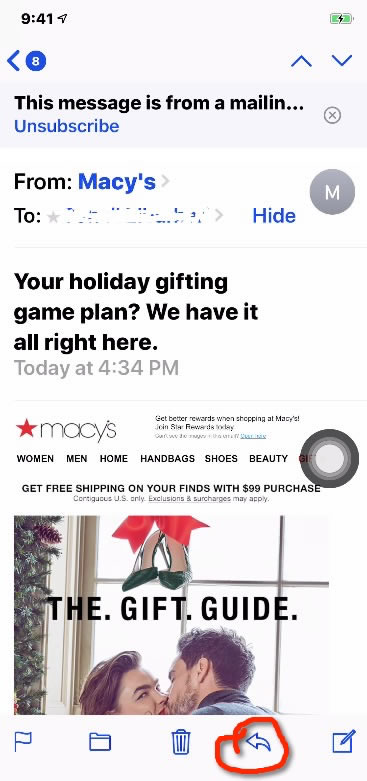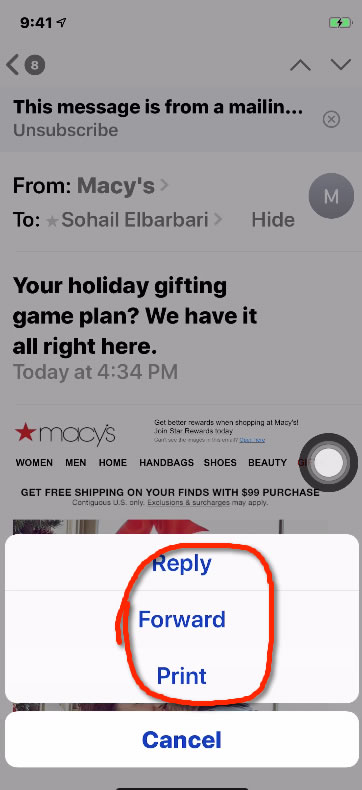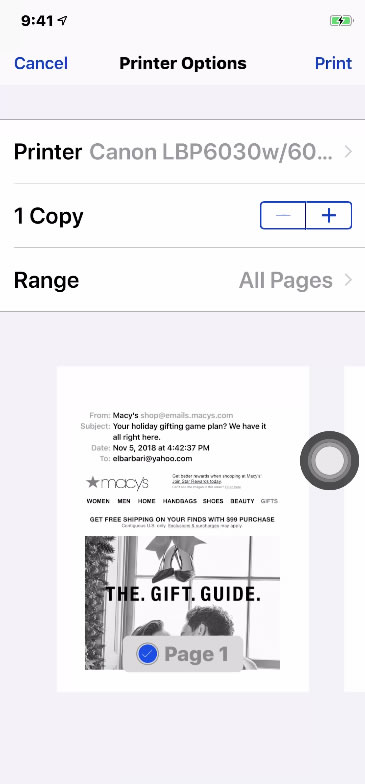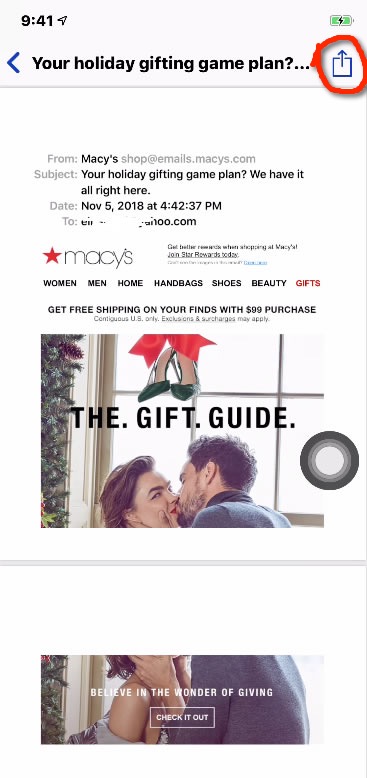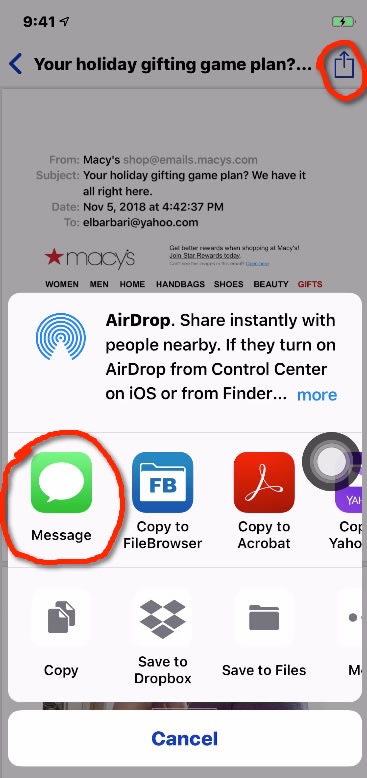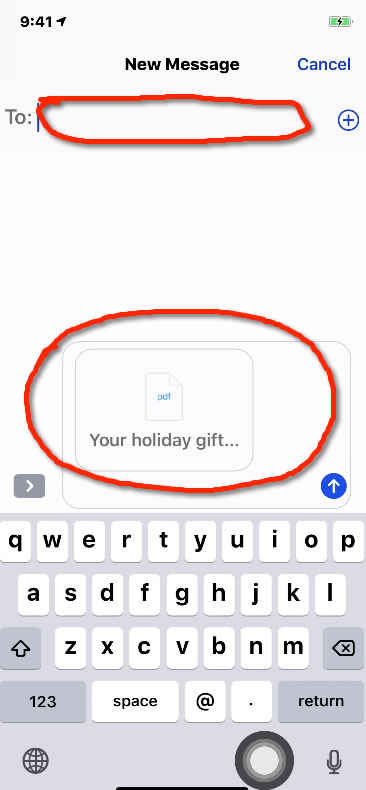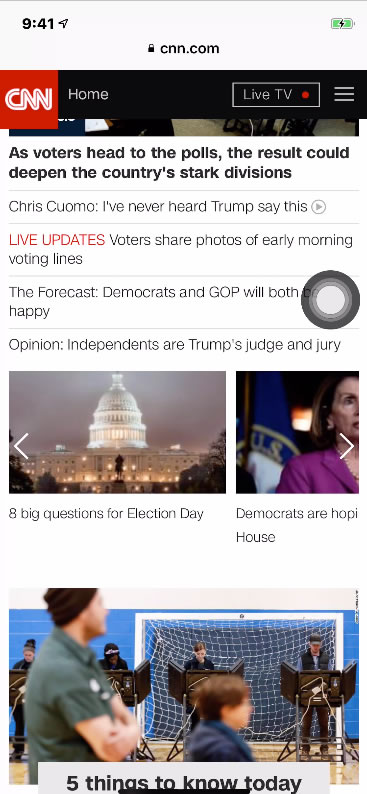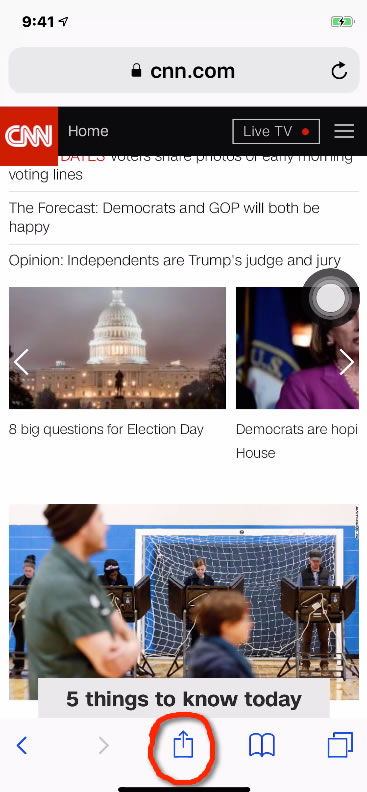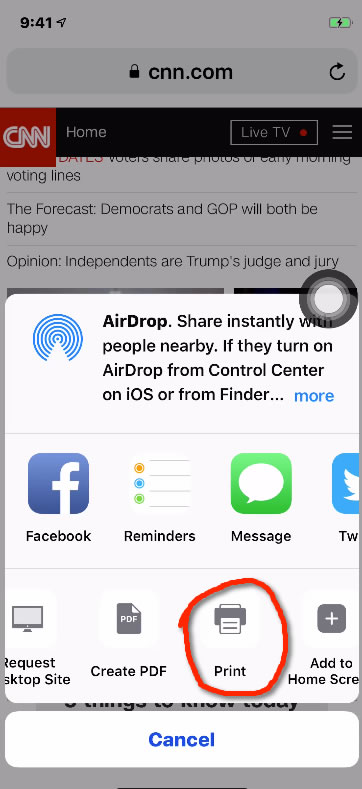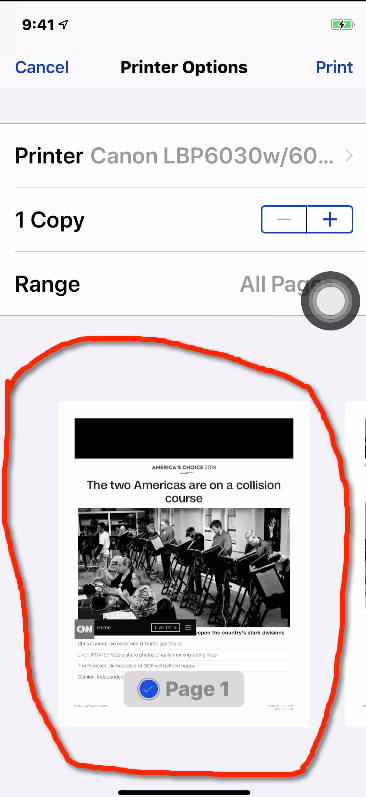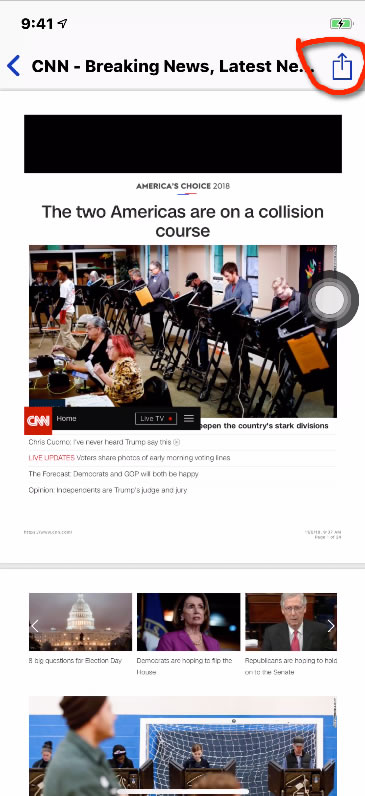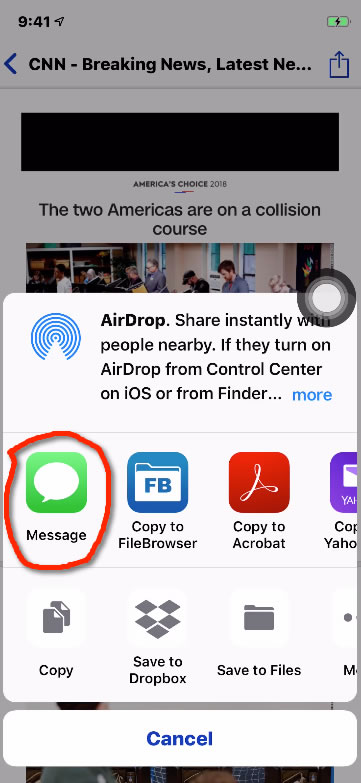- HOME
- iPhone Generations
- iOS
- iOS 8 Best Features
- Siri
- iOS Music
- iPhone News
- iPhone Specs
- iPhone SMS
- iPhone Applications
- iPhone Video
- AirPlay
- iPhone TV
- iPhone Network
- iPhone GPS
- iPhone Ringtones
- iPhone Tips
- iPhone Sys Tricks
- iPhone Emulators
- iPhone Hacks
- iPhone Customization
- iPhone Accessories
- Cheap Calls
- Buy iPhone
- Arabic iPhone
- Hot Topics
- Privacy Policy
- Site Search
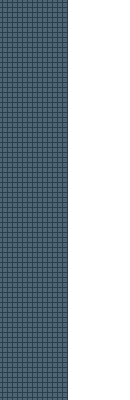
Convert email to PDFConvert email to PDF is one of the best and coolest ways to deal with emails. Have you ever received an email and you wanted to send it to your wife, or your friend? The problem is that an email to PDF conversion doesn't happen right away when you want it to be. Because simply there is no share option in the mail app that allows you to share an email to pdf as a text! Anyone would stop right there and quit and give up, but there is a way. If you have an email that has some information that you would like to share as SMS or text to somebody, you will be able to convert an email to PDF and also you will be able to send almost any thing on your iphone screen as a text message to anyone in your contacts. Imagine you have a reservation that you received through an email, and you want to share it or convert to PDF and share it with your spouse. The only way you would think is to forward the email to her using the mail app. What if your spouse never opens her emails. Or what if you don't even have an email address! What about if you want to share this information in this email as an attachment to many of your contacts, or a group chat!. What if you want to share this email with your WhatsApp friends, or group. The possibilities are endless with the method of converting email to PDF that I will show you here. As you can see below, when I tap the forward button in the email app in iOS, the only options that I have are Reply, Forward, and Print. You will not see a share button or anything that will convert this message to PDF. There is no option that allows you to share this email with other Apps like WhatsApp or Message!
However, in this list of options there is a tricky option called Print. Yes Print. Print is what you want to select if you want to convert an email as to PDF and send it as a text message. Thanks to iOS built in PDF conversion. Unfortunately, Apple didn't make this process very clear but it is possible to convert an email to PDF, and also convert almost anything on your iPhone into a PDF and simply send it as an attachment or a text message or SMS to any one you like in your contact or a group chat. Here is how this iPhone trick works: First you need to tap the print button as shown above from the choices in your email app. Then, you will get to a menu of three choices, Reply, Forward, and Print. You need to choose the Print option. It really doesn't matter if you have a printer or not or even if you have a printer set up at all. That doesn't matter because we are going to convert this email to PDF. If you have an iPhone with force touch, you need to force touch on the page that you see so it will expand and fill the screen. For older iPhones with no force touch, you want to touch and hold to expand the picture to fill the screen. This will create another option to select from which is the share button that we are looking for!
Once the picture fills the screen as shown on the right picture above, you can then tap the share button in the right top corner.
This will give you the option to share this picture which is now an email to PDF file that allows you to share with many apps installed on yon your iPhone including the Message app. Tap the Message app or any other iPhone application that you like. With the Message app you will be able to share this email to PDF or picture with anyone in your contact as a text message. This is really cool, and awesome. You can use this process with any thing that you can print with your iPhone. It could be a website, or anything displayed on your iPhone screen. Simply select the Print option, and repeat the steps to convert to PDF and then send it however you like. This feature in IOS is one of the most powerful features I found. Imagine that you can easily convert to PDF anything on your iOS screen and send it as an attachment to an email or text message in just a few clicks or taps. The possibilities are endless. Convert Web Pages to PDF:Here is an example of converting a web page from Safari to PDF, and then sending it as a text message or SMS through iPhone message app. The process is the same as converting email to PDF depending where the print button is located. When you visit a website that you want to send as a text message, locate the share button shown below which is at the bottom menu in Safari.
Now once you tap the share button, you will be directed to the share menu to select which app you want to share with. However, don't select any app yet. Select the print option in the lower menu shown below.
You will then be directed to the printer page where you don't need a printer. You will not be printing the page but converting the web page to PDF. Therefore, tap on the page you want to convert to PDF until it fills the screen. With iPhones that have force touch, you would force touch on the page until it expands and fill the screen as shown below. Now you need to tap the share button located at the top right corner after the page has expanded. this will open another share menu that allows you to choose available apps to share with. Select the iPhone Message app to send the page as a text massage.
You can pick your contact or you can send the page to multiple people or to group chat. The page will be attached as a PDF in the text message you send. Return From email to PDF To iPhone Tips and Tricks Return From email to PDF To iPhone Tips And Advice blog comments powered by Disqus
|