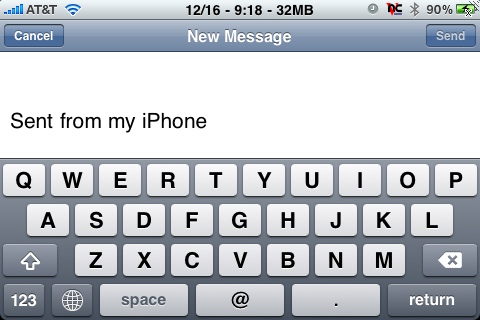- HOME
- iPhone Generations
- iOS
- iOS 8 Best Features
- Siri
- iOS Music
- iPhone News
- iPhone Specs
- iPhone SMS
- iPhone Applications
- iPhone Video
- AirPlay
- iPhone TV
- iPhone Network
- iPhone GPS
- iPhone Ringtones
- iPhone Tips
- iPhone Sys Tricks
- iPhone Emulators
- iPhone Hacks
- iPhone Customization
- iPhone Accessories
- Cheap Calls
- Buy iPhone
- Arabic iPhone
- Hot Topics
- Privacy Policy
- Site Search
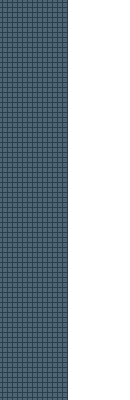
iPhone emailThe iPhone email application is one of the default apps that comes pre-installed on the iPhone and iPhone 4. The email feature of the iPhone is one of the most used function for most iPhone users. I use the email app several times through out the day to check my email. The nice thing about the email app for the iPhone is that it is very simple to set up and it supports many of the free email services such as Yahoo, Google, and MSN. In this page, I will go through setting up the iPhone email application for Gmail, and I will show you some of the most interesting and useful features of this App. You can use the same procedure to set up any of the other emails given that you already have an account. Adding a new email Account:To add an account in the iPhone email application, you have to open the Settings app from the home screen. Then go to Mail, Contacts, Calendars button. In this screen you will see all your email accounts if you have any already. Then to add a new account, tap the Add Account button. In this page I will show you how to set up one of
the free major email services like Gmail. A new
account will be created. Now you can go to the iPhone email app
to
access all your created accounts. Simply select an account to see all emails from that account. As any email application, you will see all your email directories. Tap the Inbox button to see all your emails in
your inbox.
iPhone email Setup:In the Settings app, there are some useful features that can make browsing your email more efficient. For example, you can choose how many messages to be displayed per screen. You can have a minimum of 25 messages and a maximum of 200 messages.
I like to see 5 lines so I don't have to open the full message, this
gives me an idea what the email is about, and I can either open it to
read the details or just delete it.
The Signature is an automatic addition to the end of your sent email. For example, you can add your name, or company name, so that whenever you send an email it is always addressed. Here I have "Sent from my iPhone", so whoever receives the message will know it was sent from an iPhone. Setting the Default Account assigns
that account to the email you send. You can choose any email account
that you have, so the person who receives your email, will reply to you
through the default email that you specify. Starting the iPhone email App:
Tap the Edit button at the top of the email messages. You will see a Delete button and a Move button at the bottom. Tap on the emails that you want to delete or move, and a check mark will show up on the left of the email as shown. If you tap Delete, you will move the selected emails to trash, while if you tap move, you can then select any of the email directories to move the selected emails to.
Slide you finger again if you change your mind and you want to keep the
email. If the email is deleted, it will go to your Trash folder.
Tap on a message that you want to read to expand it. In this screen you have more options. Tap the Detail button shown to see more details about the message. You can also tap the Mark as Unread so you can see the message as unread next time. The Up and Down arrows allow you to skip forward or backward through your messages.
In this screen you can type the email addresses or tap the plus button to add emails from your iPhone
Contacts App. The folder button allows to move the email to another folder. The trash button allows you to
delete a message, while the arrow allows you to reply or forward your the message.
If there are more than one picture,
and more than one email address in the reply, the menu will count how many images to save, and gives you the option to reply
to all. You can Save Image or copy. The save image option will save the image to your iPnone camera roll inside your iPhone photo application. The Copy option will copy the image to memory, and then you can paste it in any iPhone application. Generally, all the images that you save from email attachments will automatically go to your iPhone photo application. You can see the pictures by opening the iPhone photo
application.
One of problems that you will find with the iPhone email application is that you can't download iPhone email attachments and save them locally on your iPhone by default. However, there are some iPhone hacks like AttachmentSaver, iFile, and some other third party iPhone applications that allow you to save your email attachments to your iPhone. Return from iPhone email to iPhone Applications Return to Home of iPhone Tips And Advice Home blog comments powered by Disqus
|
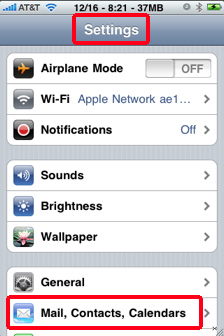
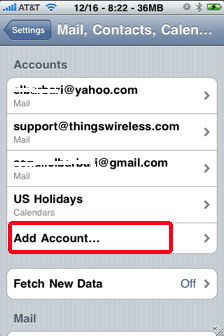
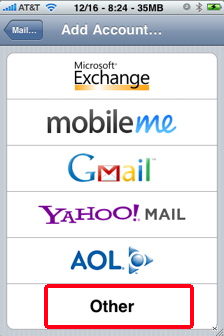 This screen
has the major email
This screen
has the major email 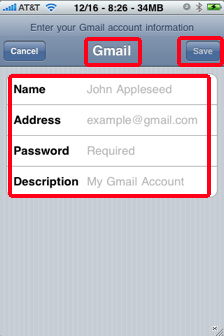 Tap the Gmail button, and enter your name, address, password, and description of the
new account, and then tap the Save button.
Tap the Gmail button, and enter your name, address, password, and description of the
new account, and then tap the Save button. 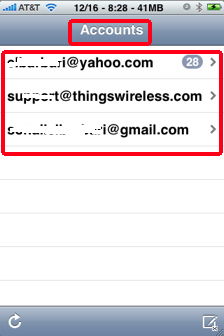 Open the iPhone email application and go to accounts to see all
active accounts in your list.
Open the iPhone email application and go to accounts to see all
active accounts in your list. 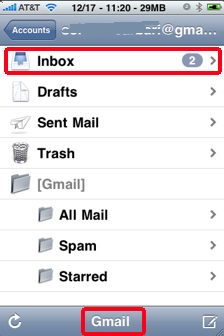
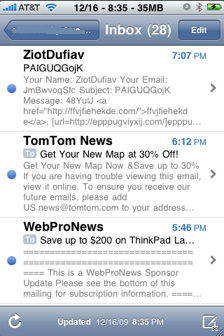
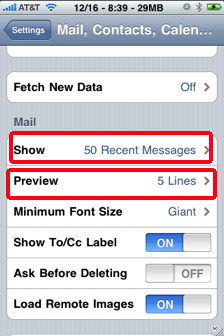
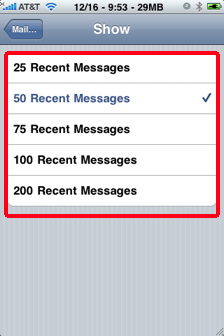
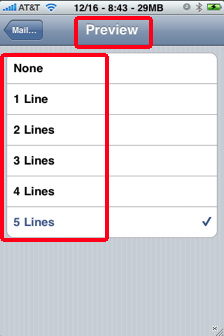 The
The 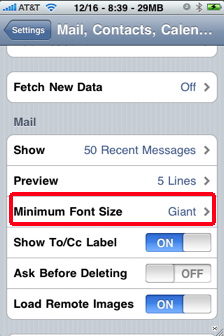
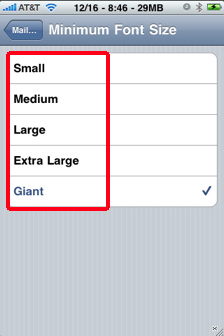
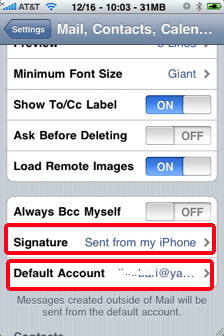 Other nice features that might interest you are
the
Other nice features that might interest you are
the 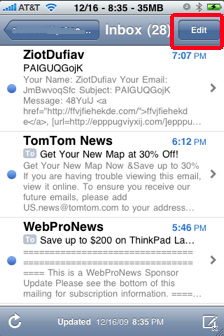
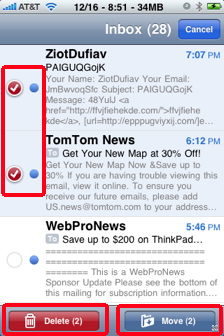
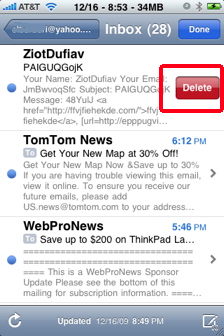 You
can also Delete an email by
simply sliding your finger across it. A red
delete button will appear allowing you to delete the email.
You
can also Delete an email by
simply sliding your finger across it. A red
delete button will appear allowing you to delete the email.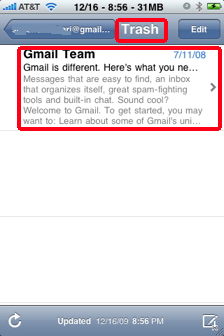
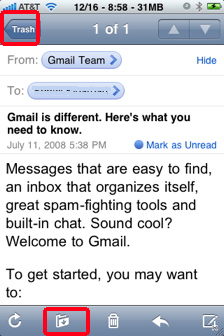
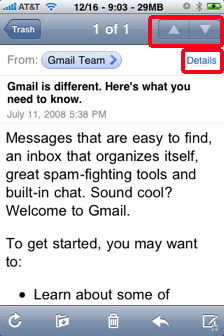
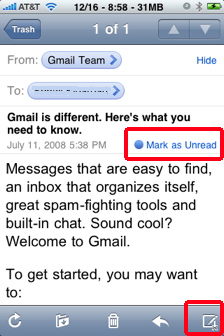
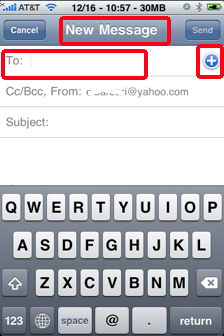 To create a new message, simply
tap the
To create a new message, simply
tap the 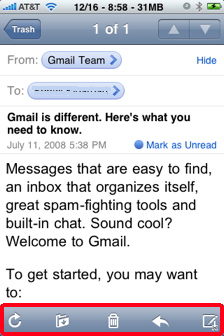 At the bottom, there are
At the bottom, there are 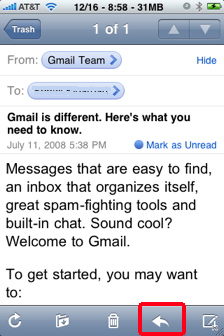
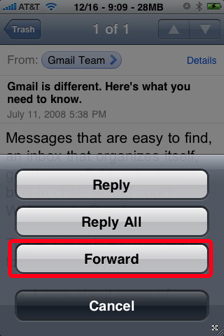
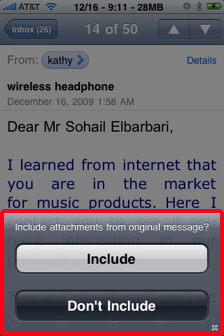 Tapping
the Forward button gives you
two more options if you have attachments to the message. You can select
to Include or not Include the attachments.
Tapping
the Forward button gives you
two more options if you have attachments to the message. You can select
to Include or not Include the attachments.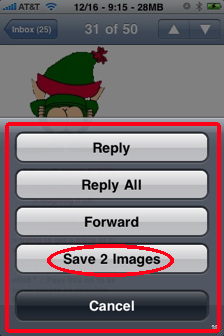 If the email
has picture attachments, tapping the arrow
button gives an
additional option which is to Save Images.
If the email
has picture attachments, tapping the arrow
button gives an
additional option which is to Save Images. 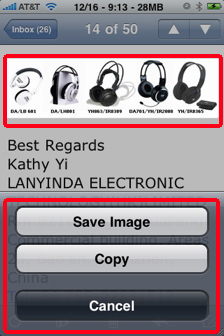 Taping and
holding on a picture attachment will display another menu with two options.
Taping and
holding on a picture attachment will display another menu with two options.