
- HOME
- iPhone Generations
- iOS
- iOS 8 Best Features
- Siri
- iOS Music
- iPhone News
- iPhone Specs
- iPhone SMS
- iPhone Applications
- iPhone Video
- AirPlay
- iPhone TV
- iPhone Network
- iPhone GPS
- iPhone Ringtones
- iPhone Tips
- iPhone Sys Tricks
- iPhone Emulators
- iPhone Hacks
- iPhone Customization
- iPhone Accessories
- Cheap Calls
- Buy iPhone
- Arabic iPhone
- Hot Topics
- Privacy Policy
- Site Search
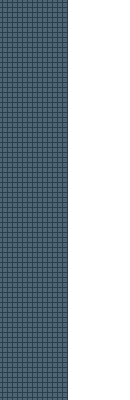
iPhone Video FormatAn iPhone video format is the standard video format that an iPhone can play. There are many non supported video formats that the iPhone can't play by default such as wmv, avi, flv, and many more. It doesn't mean that the iPhone is not capable of playing such video formats, it is that those video formats are not Proprietary of Apple and therefore Apple doesn't support them. You can always play those video formats on the iPhone using a third party application from the App Store. What are the Supported Video Formats?The iPhone supports only two video formats, which are MPEG-4 and H.264. The MPEG-4 iPhone video format:MPEG-4 is a compression standard used to compress audio and video and is also referred to as MPEG-4 part 2. Visit Overview of the MPEG-4 Standard to learn everything about MPEG 4. The H.264 iPhone video format:H.264 is a compression technology that can deliver high quality video at half the file size achieved by the previous MPEG-2 compression technology. Apple implemented the latest H.264 codec right in QuickTime and all of its products including iTunes, the iPhone, and the iPhone software..
Sync Supported Video Formats:
If the video files are of the format .mov, mp4 or m4v, then they will be dragged successfully to the "Movies" and moved to the iTunes video library. If the files are of other formats like AVI, or WMV, then they will not transfer to iTunes, and you will need to convert those videos. After the files have transferred successfully to iTunes, the next time you connect your iPhone to iTunes, you will be able to synce any of those videos to your iPhone. Simply click on your mounted iPhone from the list of devices, and then select the Movie tab from the tabs on the top as shown below.
All the videos that you dragged to iTunes "Movies" folder will be available in this list and can be transferred to your iPhone by simply checking the box next to the video. Then press the sync button in iTunes. You will not be able to drag and drop non supported video formats with this method to iTunes. You must convert those videos to an iPhone video format that is supported. How to Play Non Supported Video Formats on the iPhone:If you want to play those non supported videos with no conversion, then look at the iPhone movie players page to learn more about available options such as VLC media player or OPlayer that can play any video format. Several video player applications started to appear in the App Store that allow you to transfer and play any non supported iPhone video format. Those apps allow you to connect to your iPhone locally over wifi by setting a local server, and copying the video files from your computer to the iPhone wearilessly or use iTunes to transfer the videos.
You can transfer video files to Oplayer over you local wifi network, or by connecting your iPhone to iTunes. iTunes can now sync and backup files for different applications. When you select the iPhone from the list of devices, click the App tab in iTunes. All iPhone applications that support third party files will be listed under "File Sharing". In this area, you can select the iPhone video Application that you want to transfer unsupported videos to, and then click the add button at the bottom right. You Mac or PC file explorer window will open, and then you can choose the video files from your computer hard drive. When you are done, click the sync button in iTunes, and your files will be transferred to that video application.
When you open Oplayer next time, you will see all the video files that you transferred from iTunes, and now can play them with Oplayer with no internet required.
VLC is one of the best iPhone video players on the Mac, PC, and now on the iPhone. It can play about any type of video format. Use the same method discussed above to transfer your wmv, avi or any other video format to your iPhone. After the transfer, you will see the videos listed in the VLC application when you open it.
Play Non Supported Videos by Real Time Conversion:This method of on the fly conversion of videos on the iPhone is the my favorite and is the most efficient. You won't need to convert, copy, or transfer the video files to your iPhone. All what you need is a 3G/EDGE or wifi connection. Your video files will be converted to the iPhone video format on the fly, and then streamed to your iPhone which means that your existing video files will stay on your local computer hard drive. For example, if you already have a big library of video files that you downloaded from the internet or created yourself in AVI or WMV video format, then you don't need a lengthy process of converting video to iPhone format or using space on your iPhone.
A couple of the best iPhone video Applications I found are Air Video and OrbLive. AirVideo cost $3 and OrbLive cost $10. They are available in the App Store and both do a great job converting and streaming your video files on the fly from your computer to your iPhone. The only drawback with this method of playing video on the iPhone is that your files are not stored on your iPhone. Therefore, you must have internet connection to be able to connect to your computer and start streaming.
Return from iPhone Video Format to iPhone Video Return to Home of iPhone Tips and Advice
blog comments powered by Disqus
|
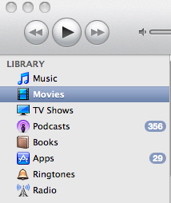 The traditional video transfer or sync with the iPhone is through iTunes. Open iTunes, and select the folder called "Movies" from the library on the left column in iTunes and then drag your video files to this folder.
The traditional video transfer or sync with the iPhone is through iTunes. Open iTunes, and select the folder called "Movies" from the library on the left column in iTunes and then drag your video files to this folder. 
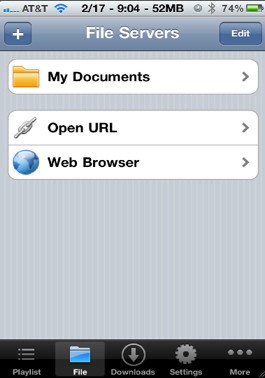 Oplayer cost $3 and once the videos are transferred to the iPhone, there is no need to have an internet or wifi connection to play them. You can simply play the video within the iPhone video application.
Oplayer cost $3 and once the videos are transferred to the iPhone, there is no need to have an internet or wifi connection to play them. You can simply play the video within the iPhone video application.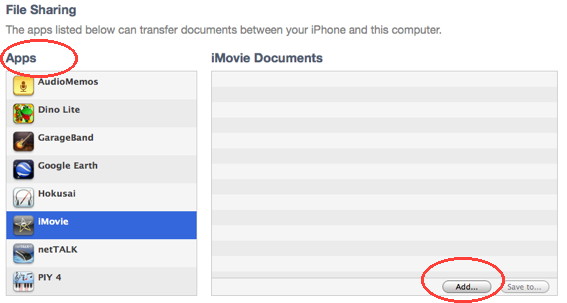
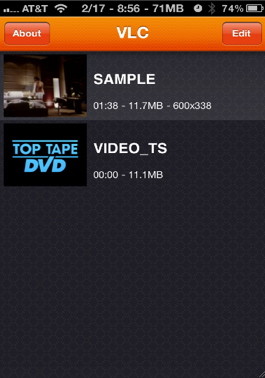 VLC for iPhone is another third party video application that can play many unsupported iPhone video formats.
VLC for iPhone is another third party video application that can play many unsupported iPhone video formats.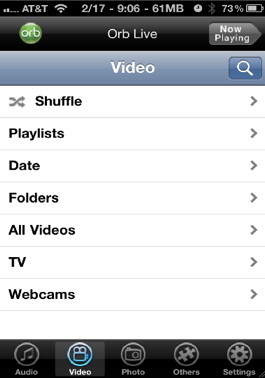 There are several iPhone applications on the
There are several iPhone applications on the 