
- HOME
- iPhone Generations
- iOS
- iOS 8 Best Features
- Siri
- iOS Music
- iPhone News
- iPhone Specs
- iPhone SMS
- iPhone Applications
- iPhone Video
- AirPlay
- iPhone TV
- iPhone Network
- iPhone GPS
- iPhone Ringtones
- iPhone Tips
- iPhone Sys Tricks
- iPhone Emulators
- iPhone Hacks
- iPhone Customization
- iPhone Accessories
- Cheap Calls
- Buy iPhone
- Arabic iPhone
- Hot Topics
- Privacy Policy
- Site Search
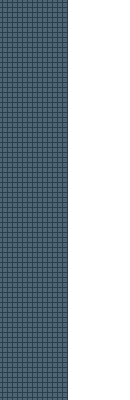
Sygic for iPhoneSygic is another iPhone GPS application available in the App Store. It is the third one to be published after Navigon, and TomTom.
Then you have to agree to continue or quit. This is strange in Sygic as it is one of few GPS iPhone application that requires you to agree to this warning. The most unique feature of Sygic is its Arabic language support not only in typing but also the Voice notifications. There are two Arabic voices available, a male and a female voice, which I find really exiting. Although I don't use Arabic notification much, but I thing Sygic will find a good market in the Arab world. The navigation and going from one screen to another in Sygic is different from the iPhone slide and pinch navigation. So you can't slide you finger to go to a new screen or slide up or down to see more option. You have to tap the arrows left or right to go from one screen to another. Or you have to tap the arrows up and down to navigate through a list of cities or streets for example. Even the keyboard is different from the default iPhone keyboard. I see no reason for that, and find this a little annoying. To go back to any previous screen, you have to tap the "Back" button as shown in the below pictures. The main menu has several options, and you can tap on the left and right arrows to move to the next screen. Navigate to is the button that you want to tap when you want to start your destination. Also you can Browse the map and select a destination from the map. With settings you can modify all the features and customize you iPhone GPS application. Tap on the Address button if you know it, or select it from your favorites. You can also navigate by selecting from your history, or POI (Point of Interest). You can
find a place by zip code, and you can set up your Home location for
quick Go Home route. Again, with Sygic, you can't use the nice pinch to zoom in and out which is one of the iPhone and iPhone 4 features. You have to use the slider on the right side of the screen shown in the picture below by the red circle. Once you find the location on the map, you can just tap on it, and tap Done, then tap Route Me.
You can also manage POI (Point Of interest). If you can't find a place in the Sygic data base, you can add it there. Tap Add POI and follow the screen to enter the information about that POI. The Memorize position is a nice quick way to add a position to your list of favorites, just tap this button while you are driving, or when you want to store a place that you want to visit later. Select a destination:To start a navigation to a place, simply select the Address button, then tap the state you are looking for, and then type the city and street. Tap the Show button to display the keyboard, which is different than the default iPhone keyboard and can be changed from Settings as you will see later. Moreover, you can add this destination to your favorite. This is a nice check before you finalize your route. Then tap the Route
Me to calculate the route. The Options Screens:The most interesting features about Sygic is its full list of options and settings. There are so many useful settings. Tap on Extras on the second home screen and you get 4 nice little applications. A world clock that you can set up for different countries while you are traveling. A calculator is neat if you want to calculate something without existing Sygic. You also have a Unit Converter for quick conversions of currency, length, area or any unit you want. Tap the More button and you get more information like the population, the units used, the currency and the driving side. It is very nice information to know about the country you are visiting specially if you will be driving. Those settings make Sygic the most customizable iPhone GPS application
in the App Store.
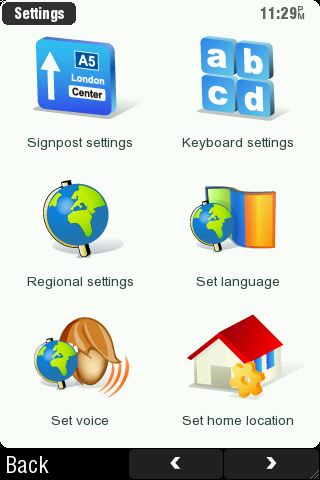 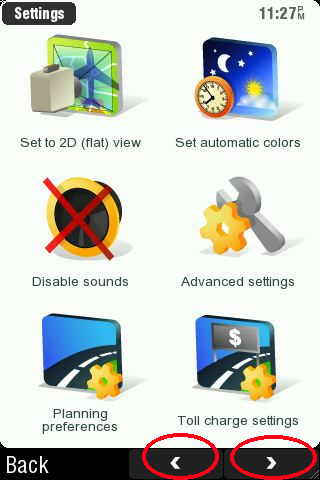 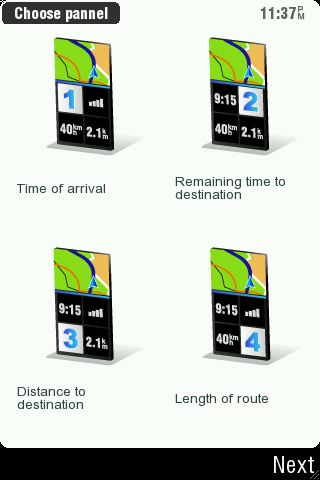 Advanced
settings allow you to: Advanced
settings allow you to:
You can zoom in or zoom out by tapping the + and - buttons at the top. Finally, you can hear the voice notification by tapping the arrow as shown by the green circle.
GPS iPhone Hack:
This amazing iPhone hack will add a new button to Google Maps and will allow you to send directions to your favorite installed GPS iPhone applications. The example on the right shows two buttons added in Google Maps, Navigon and TomTom that once tapped either one of the iPhone application will open and give you turn by turn voice notification. When you install Sygic on your iPhone or iPhone 4, a button that says Navigate here With Sygic will be added once you install this iPhone hack. It will work with any iPhone GPS application that you install on your iPhone. Return from Sygic to iPhone GPS Return to Home of iPhone Tips and Advice
blog comments powered by Disqus
|
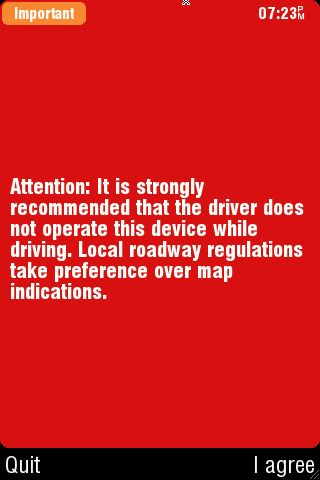 Once you
Once you 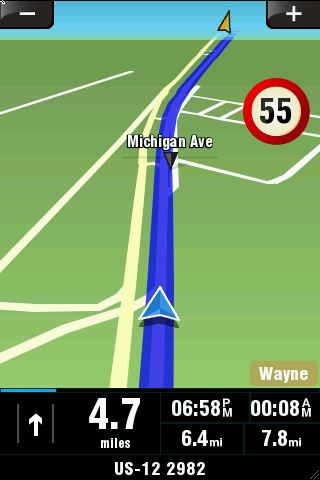 If the
If the 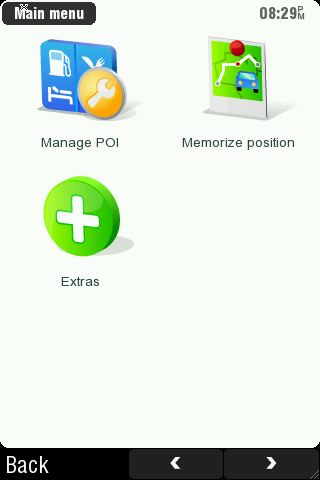
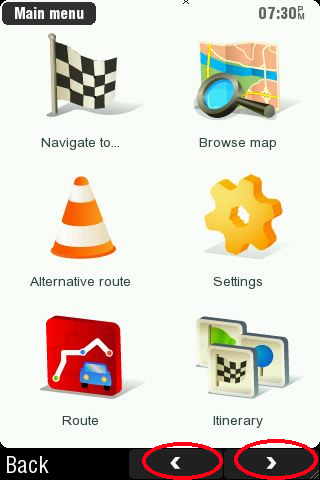
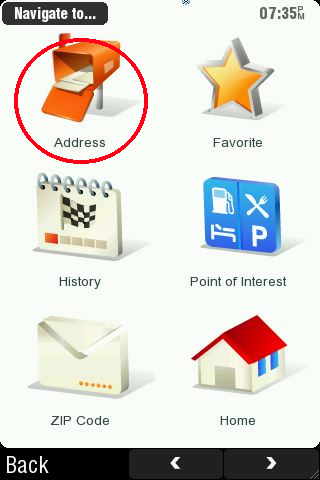 Tap the
Tap the 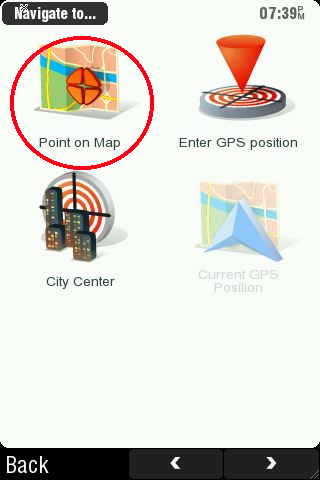 Tap the right arrow
to go to the next screen.
Tap the right arrow
to go to the next screen. 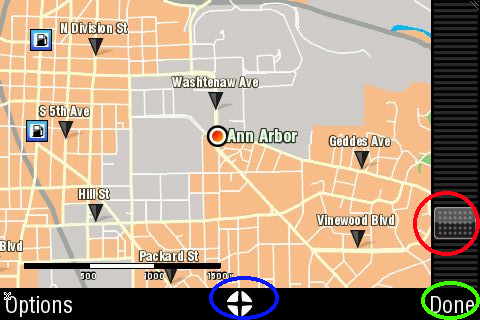
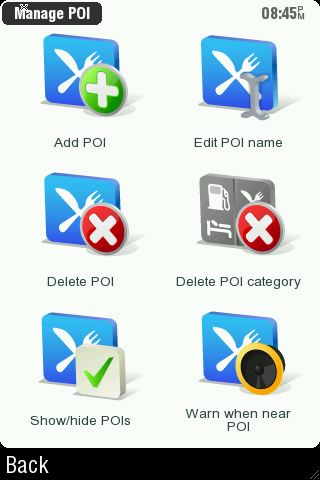
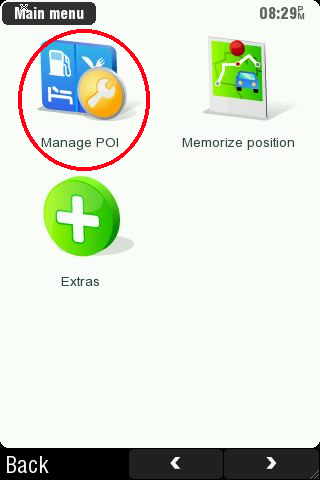
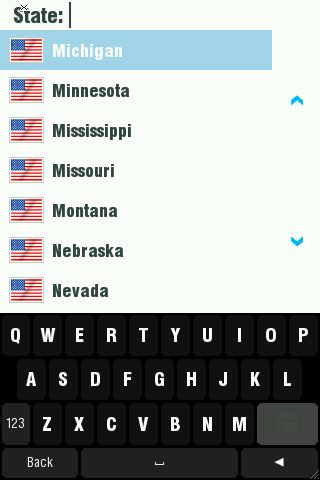
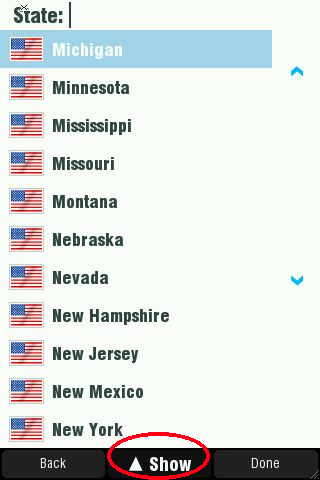
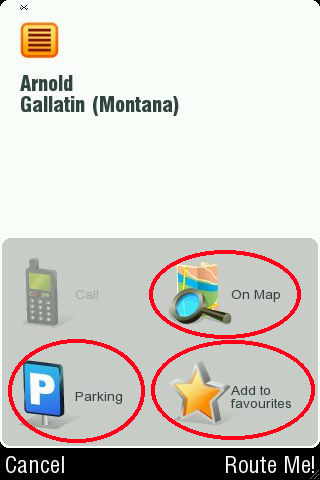 Before you tap the
Before you tap the 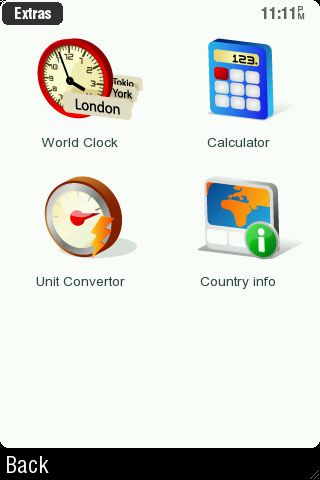
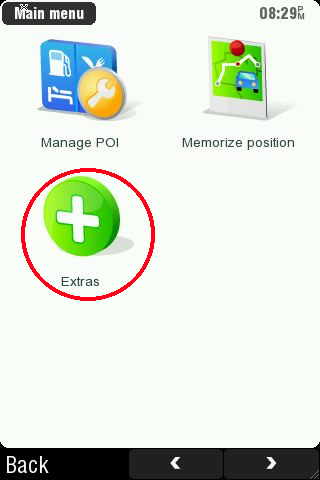
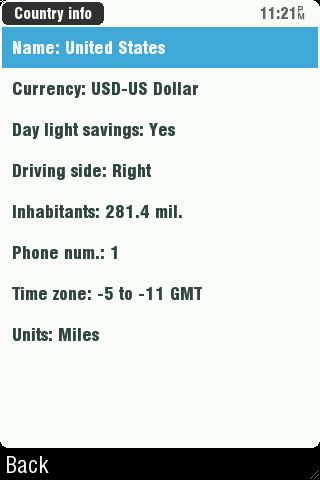
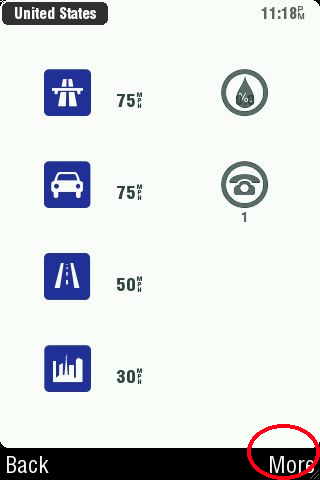
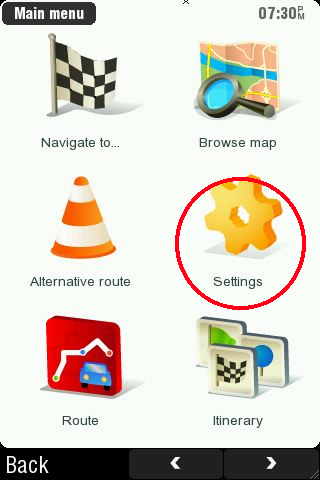 The
The 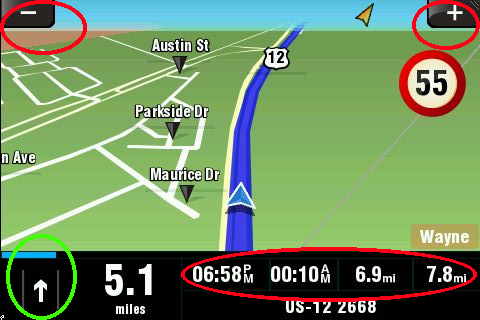
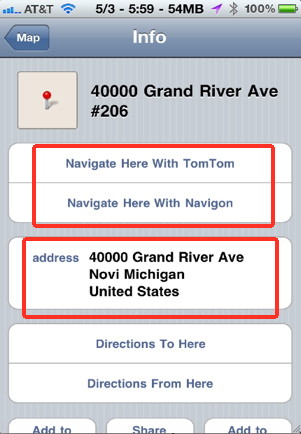 One of the most useful
One of the most useful 