
- HOME
- iPhone Generations
- iOS
- iOS 8 Best Features
- Siri
- iOS Music
- iPhone News
- iPhone Specs
- iPhone SMS
- iPhone Applications
- iPhone Video
- AirPlay
- iPhone TV
- iPhone Network
- iPhone GPS
- iPhone Ringtones
- iPhone Tips
- iPhone Sys Tricks
- iPhone Emulators
- iPhone Hacks
- iPhone Customization
- iPhone Accessories
- Cheap Calls
- Buy iPhone
- Arabic iPhone
- Hot Topics
- Privacy Policy
- Site Search
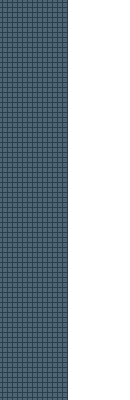
iPhone Notification CenterNotification center is one of the most noticeable additions to iOS5 that was greatly requested by iPhone users. Although, notifications were available in previous iOS, it was very basic and not as useful as it is in iOS 5. When you receive a notification from one application and miss it with iOS 5, you can always go back to your notification history and find it. It is a whole new animal in iOS 5 that allows you to enable or disable notifications for almost any iPhone application if it supports notification.
Notifications in iOS 4 was a little annoying, and there was no way of tracking what happened 1 hour ago for example. It was difficult to find what apps sent notifications. It was an annoying pop up window that distracts you while working on your current app. With iOS 5, all of this is changed. The notification center can be accessed at anytime by sliding your finger from the top and down at the status bar. The Notification center will appear showing you the weather, and any notifications from several applications.
Notification Center Settings:To access the notification settings in iOS5, simply go to Settings --> Notifications. From this menu you can change the way you get notified, you can choose between two different notification methods or you can disable notification all together for any application you want.
All the iPhone applications that are installed on your iPhone and support notification will be displayed in this menu. Simply select the application you want to change the notifications setting for, and you can choose one of two different notification method for each of the available applications.
You can also choose how many lines you would like to display in the notification pull down menu. The "Alert Style" area gives you three options in the notification screen. You can choose no notification for a specific application by tapping the None button or you can select Banners or Alerts. The Banners notification shows your notification at the top of your screen just like a banner. The Alerts method displays your notification in a pop up window just like previous iOS. The banner method is shown below on the left, and it is much more convenient, as you don't have to interrupt what you are doing. It comes for a few seconds on the top of your screen and then disappears. It could also alert you with sound if you choose to. The Alert method displays a pop up window that hides what you are doing, and asks you to do either close the notification, or Launch to open the application that sent the notification. I personally prefer the banner method.
Moreover, you can choose to have a sound associated with the notification for any app that you choose. Simply turn the sound button on for any application you want. The last button allows you to display the notification on the lock screen if you choose to by turning on the "View in Lock Screen". How to Enable/Disable Notification for an App:When you scroll through the iPhone applications in notification center settings, you will notice that the apps are split into two categories for all your apps on your iPhone.
To add an app to the notification simply tap the Edit button, and then tap and hold the lines shown on the right of the app you want to move as shown below. Then, while holding, drag it from the "Not In Notification" area to the "In Notification" area. Using the same method, you can also remove an app from notification by moving it from the "In Notification" area to the "Not In Notification" area. Once you are done organizing your apps, tap "Done" to exit.
All your notifications will be displayed in a single pull down window. You can scroll up and down in that window to see more notifications history. Depending on your settings, you can have up to 5 lines per notification which means you could read a brief email right in the notification center from any where. Tapping on any of the notifications in this window will open that iPhone application for that notification. To close the pull down window, just slide your finger from the bottom up. To clear any of the alerts in the notification pull down menu, simply tap the X button shown to the right of the notification, and then tap Clear. All the notifications for that app will be cleared from the notification center. Notifications at the Lock Screen:If you enable notification in the lock screen for any app you have, it will show up on your lock screen, and if your iPhone is turned off, it will turn on showing the notification. This notification will stay on your lock screen until you take action. If you just unlock your iPhone, all the notifications will disappear.
However, with notifications shown on the lock screen, you can go directly to that app to find more about the notification. Simply, hold your finger on the the notification icon and then slide to the right. The iPhone will unlock, and the application for that notification will open. If you have multiple notifications that took place after each other, they will all be listed on your lock screen, and you can access anyone by simply sliding across it to open it. Of course, you can access all your notifications from the notification pull down menu by sliding your finger down from the status bar. Notifications Center Hacks:
There are so many notifications hacks available in Cydia to add and to improve the iOS 5 notification. You can for example find iPhone themes that change the notification window color, or you can add more iPhone widgets to the pull down notification. Some great notification hacks allow you to access the SBSettings menu, the iPhone camera,or access Siri. You could also make facetime phone calls, and much more anytime and anywhere on your iPhone without closing your current iPhone application.
Return From iPhone Notification Center To iPhone Software Return to iPhone Tips And Advice blog comments powered by Disqus
|
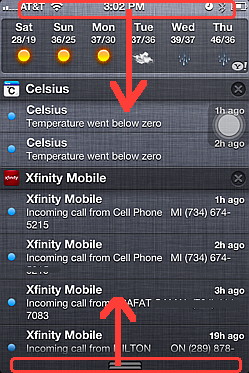 News applications for example, will notify you of the latest news and your text messages will show up right on your screen to tell you about a new message.
News applications for example, will notify you of the latest news and your text messages will show up right on your screen to tell you about a new message. 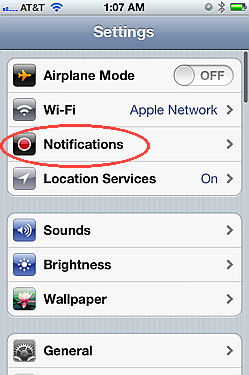
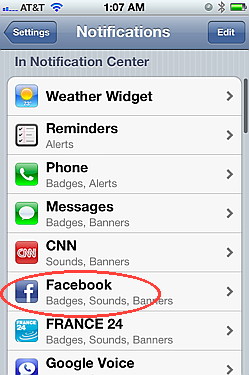
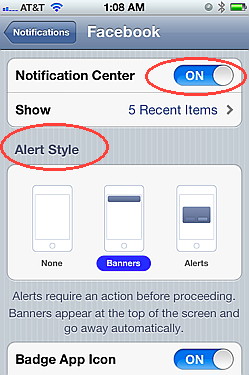 From the notification screen, you can enable and disable notification for each application independently.
From the notification screen, you can enable and disable notification for each application independently.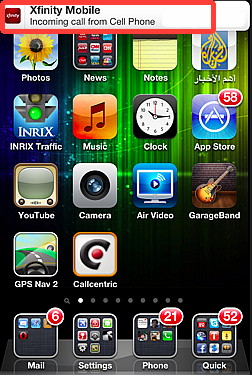
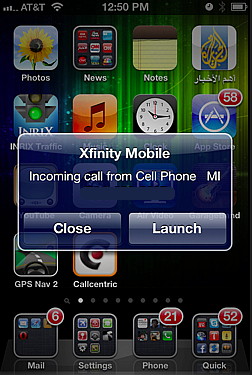
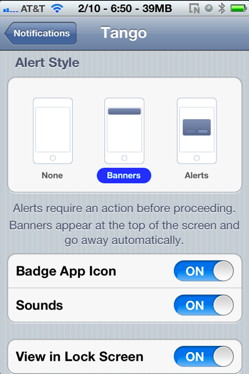 In notifications settings, you can also enable or disable the badge on the App icon.
In notifications settings, you can also enable or disable the badge on the App icon. 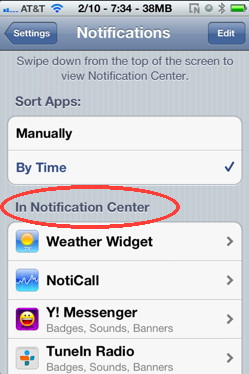
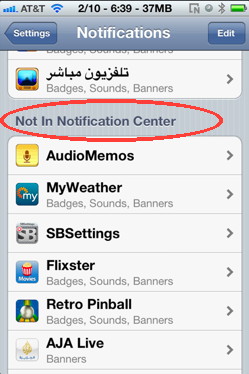
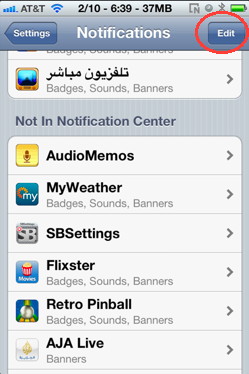 One category at the top is called " In Notification Center", and the other one will show "Not in Notification Center".
One category at the top is called " In Notification Center", and the other one will show "Not in Notification Center". 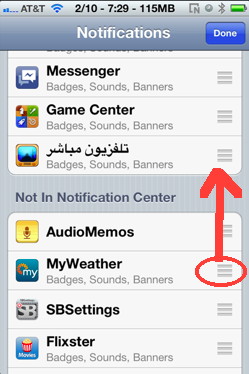
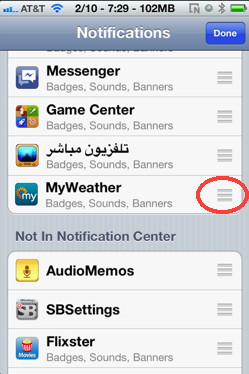
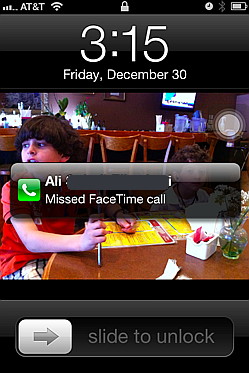
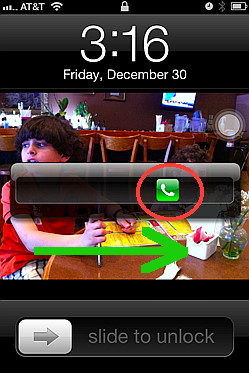
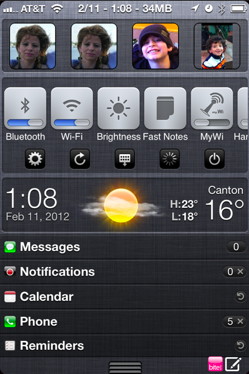 With the notification center improved to this level in
With the notification center improved to this level in 