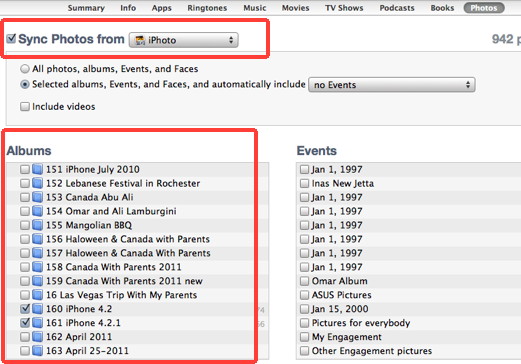- HOME
- iPhone Generations
- iOS
- iOS 8 Best Features
- Siri
- iOS Music
- iPhone News
- iPhone Specs
- iPhone SMS
- iPhone Applications
- iPhone Video
- AirPlay
- iPhone TV
- iPhone Network
- iPhone GPS
- iPhone Ringtones
- iPhone Tips
- iPhone Sys Tricks
- iPhone Emulators
- iPhone Hacks
- iPhone Customization
- iPhone Accessories
- Cheap Calls
- Buy iPhone
- Arabic iPhone
- Hot Topics
- Privacy Policy
- Site Search
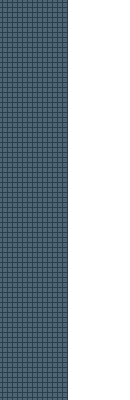
iPhone Photo When you open the photo application on the iPhone, you will see a list of your photo albums as they would appear on your iPhoto on the Mac. The first album is called the Camera Roll which contains all the photos you take with the iPhone camera. The number shown next to each photo album is the photo count inside that photo album. At the bottom of the iPhone photo application you will find two big buttons. One is the Albums buttons, while the other one is Places which allows you sort your photos based on location using the built in iPhone GPS chip.
iPhone Photo Options:Depending on the photo album you select in the iPhone photo application, the options you get will differ slightly. To get the options menu, you need to select the photo album you want first. Then, you need to tap the button shown in the right top corner as shown in the picture below.
If you select the Camera Roll For example, you will have four options at the bottom of the iPhone photo application. You will have, Delete, Print, Copy, and Share as shown on the left picture below. However, if you select another photo album, you will get only three options, Print, Copy, and Share as shown in the picture on the right below.
You will not be able to delete photos from photo albums created using iPhoto on the Mac or another PC application. You can only delete photos from the Camera Roll or pictures taken by the iPhone Camera. You will get a different set of options if you select a single picture from any photo album. For example, if you go to an iPhone photo album, and tap a picture to view it, the options button becomes at the bottom left corner as shown below.
When you tap this option button shown by the red circle, you will get the option to share the picture by email or MMS. You can assign the picture to a contact, use the picture as a wallpaper, or print the photo.
The Photo Print Option:The print option allows you to print your photos. You must first set up a shared printer on your desktop computer. Then you can select that printer from the list when available.
Copy & Share Multiple Photos:This is a really cool feature that was added in iOS 4. It allows you to select multiple pictures and apply an option to them. For example, you can select multiple pictures, and delete them. Or you can copy multiple pictures and paste them to another iPhone application.
Moreover, you can select multiple pictures and share them through either email, or MMS. Simply select your pictures that you want to share by email or MMS, and then tap the "Share" button. A new screen will show up giving you two options. You can either share those pictures by email or MMS.
iPhone Photo Places:One of the cool features of the iPhone photo application is iPhone photo places which allows you to sort your photos based on location. This is possible because of the iPhone GPS chip that is built in the iPhone and iPhone 4. Every time you use your iPhone camera to take a picture, your position on earth is automatically assigned to the picture. Therefor, you can simply tap the Places button shown at the bottom of the photo application to see the location of your pictures.
When you tap the Places button shown at the bottom of your iPhone photo application, you will get a map of the earth showing you red pins of areas you visited with your iPhone or iPhone 4. Simply tap any of the red pins displayed on the map to view the pictures taken in that place.
iPhone Photo Slide Show:Slideshow is a nice feature of the iPhone photo application that allows you to display your pictures and videos one after another or shuffle them randomly with transitions between the pictures. First open one of your photo albums and then select one of the pictures in that photo album. You can then tap the play button shown in your iPhone photo application to start a slide show of that album.
Once you tap the play button, you will get a screen that allows you to set your transition between pictures, and also allows you to select to play music from your iPhone music library as you play your pictures. When you finish selecting your transition and your music options, you can then tap the "Start Slideshow" button. You can also connect your iPhone to an external TV using an iPhone cable such as a component video cable, a composite video cable, or an iPhone HDMI cable. You can enjoy your slide show on a big HD TV using the iPhone video out feature of the photo application. Moreover, you can control your slideshow in the iPhone Settings application. Simply go to Settings --> Photos, and then select the way you would like the slide show to start. From this settings screen, you can set the time to display each picture. Three seconds is the default pause between pictures but you can change this time to up to 20 seconds. Also, you can select to repeat or shuffle your photos.
Photo iPhone Drawback:
The first drawback is the inability to delete pictures in the photo albums. Once you sync your iPhone with iTunes and iPhoto on the Mac, whatever you have on your Mac or PC is synced with your iPhone. You can't then modify those albums once they arrive to your iPhone or iPhone 4. This is a way by Apple to protect your photos as the iPhone is intended to just view those photos except for the pictures taken by the iPhone camera. If you open an album in your iPhone photo other than the Camera Roll, you will notice that there is no trash button to delete the photo. However, if you open a picture from the Camera Roll, you will see the trash button which allows you to delete that picture. You can also select multiple pictures from the Camera Roll and tap the delete button for a batch delete. Those Camera Roll pictures are owned by the iPhone and can then be deleted easily. However, you can't delete pictures in other photo albums.
The only way to delete a photo from any album you have on your iPhone is to actually delete it or remove it from your computer photo album, and then sync again with your iPhone to reflect the change. The second drawback of the iPhone photo application is the inability to create photo albums on the iPhone itself. You simply can't create albums in the Camera Roll without jailbreaking your iPhone and installing a Photo iPhone hack. The only way to create a new photo album is by using your desktop Mac or PC to create the photo album and then sync with your iPhone as explained below.
Create A New Photo Album Using iTunes:
The other way is by using an iPhone photo hack called PhotoAlbum+ that allows you to create photo albums right on your iPhone. You will need to jailbreak your iPhone, and install this iPhone hack from Cydia. To create an iPhone photo album using the default photo application requires you to connect your iPhone to your PC or Mac and sync with iTunes as follow: First, you need to create the new album using iPhoto on the Mac by clicking on the plus button at the bottom in iPhoto as shown in the picture or by going to File--> New Album. Once the new album is created, you can then add pictures to this album as you like on your Mac. Next, you need to connect your iPhone to your Mac and run iTunes and then click on the connected iPhone in Devices. Then, click on the Photos tab shown at the top in iTunes as shown below. Check the "Sync Photos from iPhoto" and then select the photo albums you like to sync with. Any existing or new photo album you create on your Mac will show up in iTunes in this list under Albums.
Simply select your photo albums by adding a check mark next to the album you want. The albums and the photos inside them will be transferred to your iPhone when you sync. Finally, click on the Sync button in iTunes to start the sync process. You should see any new photo album you created on your Mac transferred to your iPhone photo application. Finally, you can improve the quality of your photos by adding some iPhone accessories to your camera. There are many iPhone camera accessories to select from that allow you to attach lenses to the iPhone and iPhone 4. Visit the the iPhone camera accessories page to learn more.
Return from iPhone Photo to iPhone Applications Return to Home of iPhone Tips and Advice
blog comments powered by Disqus
|
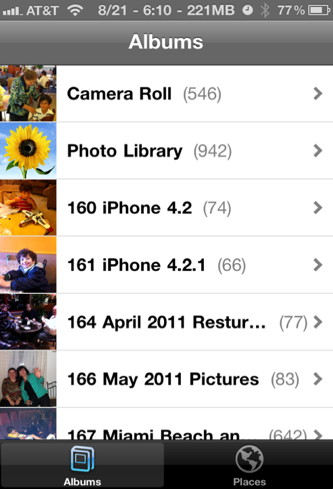 The iPhone Photo application is the central application for storing and viewing your photos. It allows you to sync your photo albums created on iPhoto application on the
The iPhone Photo application is the central application for storing and viewing your photos. It allows you to sync your photo albums created on iPhoto application on the 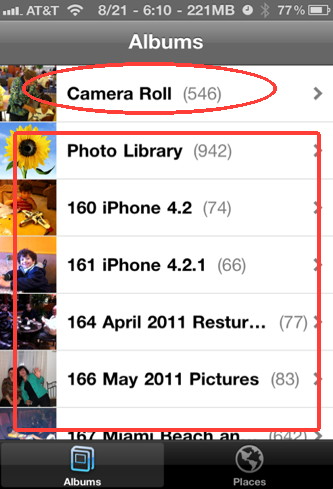
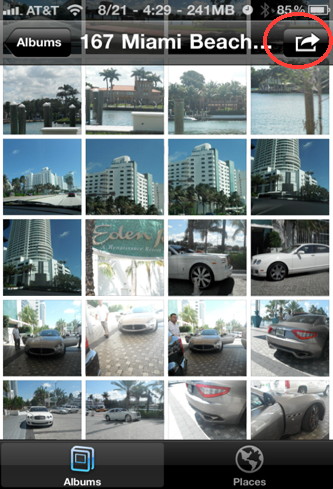
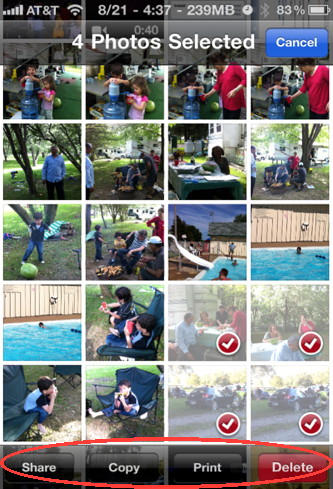
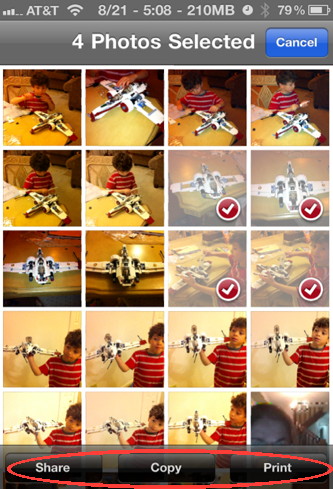

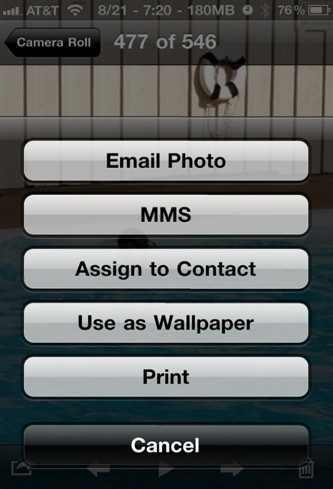
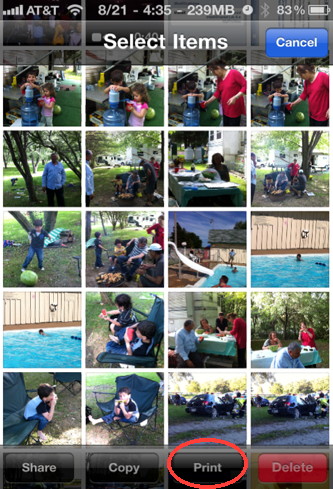
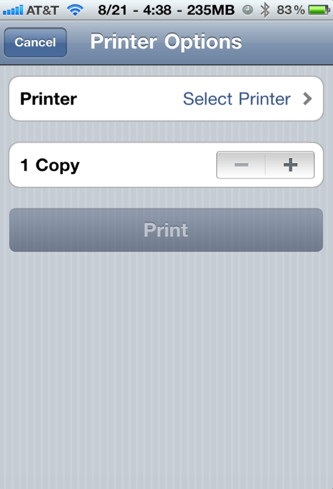
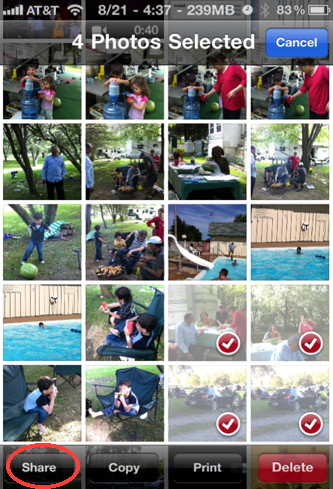
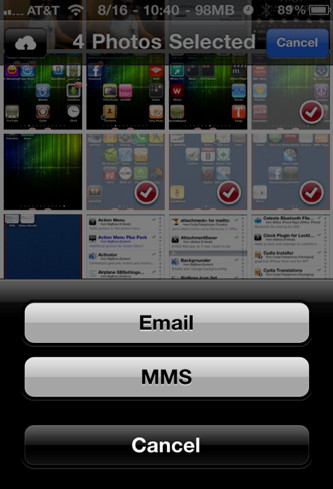
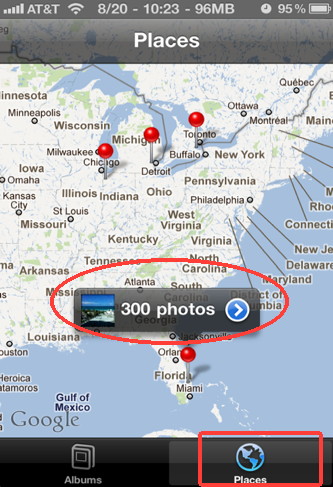
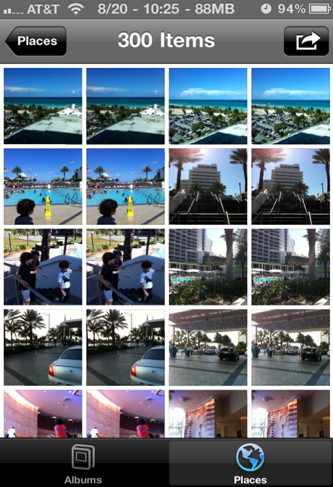

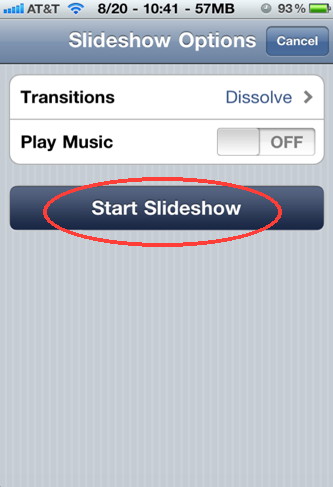
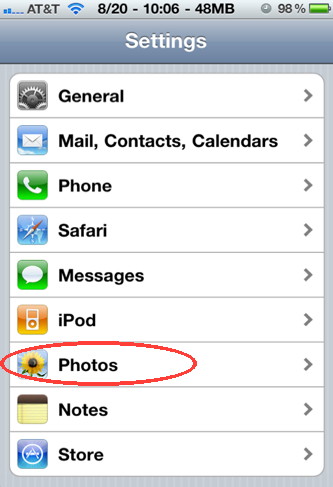
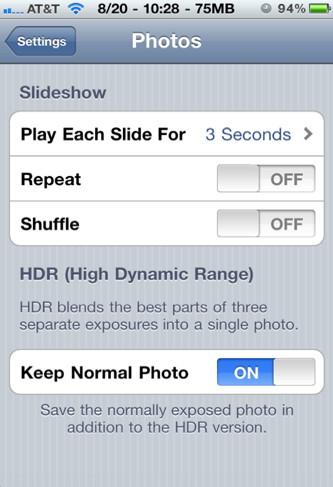
 There are two drawbacks in the photo application on the iPhone.
There are two drawbacks in the photo application on the iPhone.
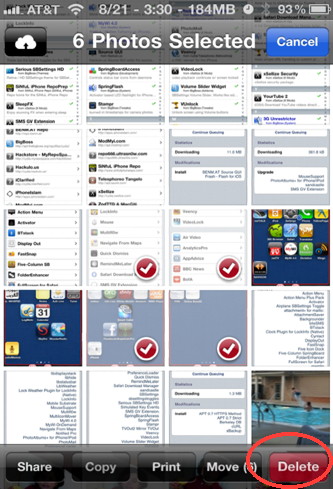
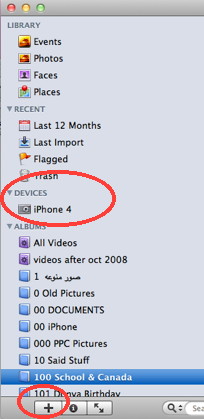 There are two ways of creating photo albums. The default way is using
There are two ways of creating photo albums. The default way is using