
- HOME
- iPhone Generations
- iOS
- iOS 8 Best Features
- Siri
- iOS Music
- iPhone News
- iPhone Specs
- iPhone SMS
- iPhone Applications
- iPhone Video
- AirPlay
- iPhone TV
- iPhone Network
- iPhone GPS
- iPhone Ringtones
- iPhone Tips
- iPhone Sys Tricks
- iPhone Emulators
- iPhone Hacks
- iPhone Customization
- iPhone Accessories
- Cheap Calls
- Buy iPhone
- Arabic iPhone
- Hot Topics
- Privacy Policy
- Site Search
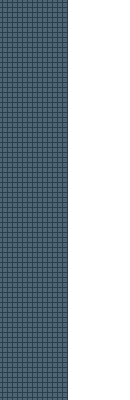
iPhone Bluetooth SettingThe iPhone bluetooth connectivity is one of several wireless ways to communicate with other devices around you using your iPhone. With bluetooth you can connect different bluetooth devices such as wireless iPhone speakers, bluetooth headsets, iPhone microphones, car audio for iPhone hands free calls and many others. Setting the iPhone blue tooth connection is very simple, and there are ways to make it even more powerful with some iPhone hacks. I will show you how to establish a connection with your bluetooth devices, and how to pair devices with your iPhone. Moreover, I will show you some nice iPhone hacks that you can install if you have a jailbroken iPhone to make your iPhone bluetooth connectivity even more powerful.
Setting Up iPhone Blue Tooth:Setting up a new bluetooth device to connect to your iPhone is easy. First you need to go to the bluetooth settings by tapping the iPhone icon called Settings in your home screen. Then tap General and then Bluetooth.
From here you can turn bluetooth on or Off.
Once you turn the iPhone bluetooth "on", all your nearby bluetooth devices will be scanned and will be listed under Devices. If a device is connected, you will see the word "Connected" next to the device name. If it is not then it will show up as "Not Connected".
iPhone Blue tooth Pairing:Bluetooth pairing is simply connecting two bluetooth devices together, or establishing a connection between two bluetooth devices. When you buy a new bluetooth device, you must first pair it with your iPhone in order for the iPhone to recognize it. Pairing could be annoying sometimes depending on the brand and the quality of the bluetooth device. Each bluetooth device has a mode called discovery mode. This is the mode that you need to put the device in so that it can be recognized by the iPhone. The "discovery" mode in many devices can be established by simply pressing and holding a button on the device for 3 or four seconds. An LED light will change colore or start blinking indicating that the bluetooth device is in discovery mode.
Refer to your user manual for your bluetooth device to learn how to put it in discovery mode. This is the most important step in pairing your device with the iPhone bluetooth. Once you successful put your new bluetooth device in discovery mode, it will be discovered by the iPhone and will show up as "Not Paired" in the list of devices in the iPhone blue tooth settings screen.
Tap the button that shows your device name as "Not Paired", a new screen with a number pad will show up asking you to enter a PIN number. Enter the numbers 0000. This is usually the default PIN number for most bluetooth devices. Try this number first, if it doesn't work, then you might want to look for the PIN number in your bluetooth device manual.
If for any reason you run into a problem, and the pairing fails, you can try it again. First turn off your bluetooth device, and turn off the iPhone bluetooth in Settings. Then, put your bluetooth device in "discovery" mode, and turn on iPhone bluetooth again from Settings. Now, in the bluetooth devices list, you should see your device as "Not Paired" and you can then tap on its name and try to enter the PIN number 0000 one more time. If you run into more problems, you can try removing the device completely from the iPhone blue tooth list, and try the procedure again. To remove the bluetooth device, simply tap the arrow next to the device name and then tap "Forget this Device".
A new screen will ask you to confirm your choice. Simply tap "Forget this Device" again to confirm. Now, the bluetooth device will be removed from the iPhone bluetooth list of devices. To discover the bluetooth device again, you must put the device in "discovery" mode and repeat the pairing procedure one more time.
The iPhone Bluetooth Status Bar:Once your bluetooth device is paired, next time you turn on the device, it will automatically connect to your iPhone bluetooth. The bluetooth icon in the status bar will start blinking, and will turn to solid white indicating that a bluetooth device is already paired and connected to the iPhone. If the bluetooth icon in the iPhone status bar is greyed out, it means that there is no bluetooth device connected to the iPhone .
iPhone Bluetooth Hacks:Although the iPhone blue tooth is probably satisfying for most people, it is in fact missing some components. For example, you can't do a file transfer over bluetooth with other devices, or even other iPhones. However, if you have a jailbroken iPhone, you can add those missing bluetooth components. Sbsettings:Sbsettings is one of the most useful iPhone hacks in Cydia. It has many toggles that gives you quick access to many of the iPhone settings. One of the toggles in Sbsettings allows on the fly enabling and disabling of iPhone bluetooth.
BTstack Mouse:BTstack Mouse is a free iPhone hack from Cydia that allows you to pair any bluetooth mouse to your iPhone. Once you install this plugin, you will see a mouse pointer on your iPhone screen and then you can simply browse your iPhone with the mouse. You can even assign the left, right and middle buttons of your bluetooth mouse with Activator to different tasks.
BTstack GPS:BTstack GPS is a $5.00 iPhone hack from Cydia that allows you to connect an external GPS system to your iPhone. Of course, the iPhone and iPhone 4 already have a GPS so this plugin is really pointless for the iPhone, but it might be useful for iPod Touche and iPads that are not built with GPS.
|
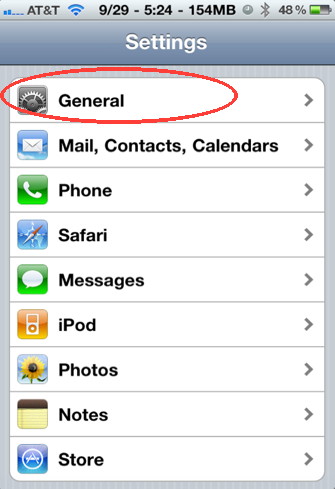
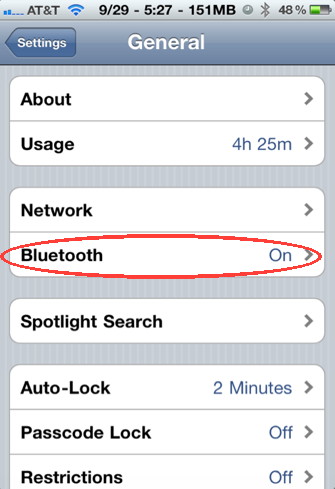
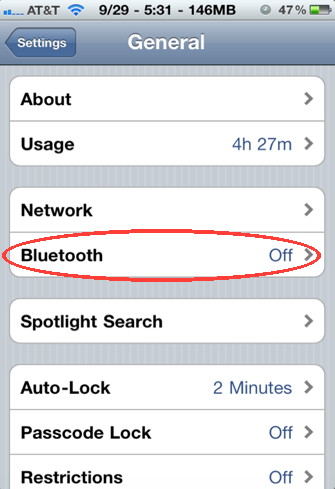
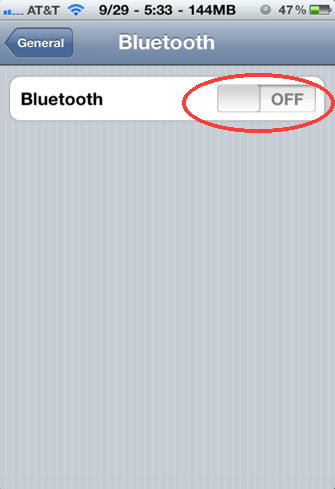
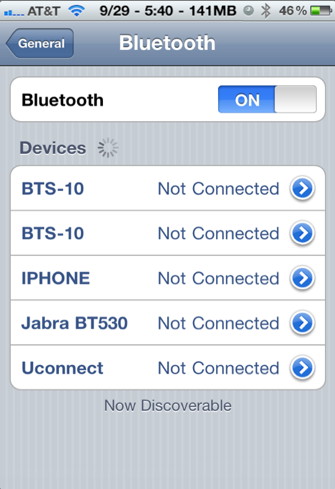
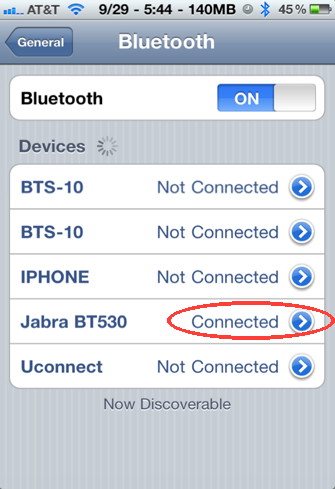
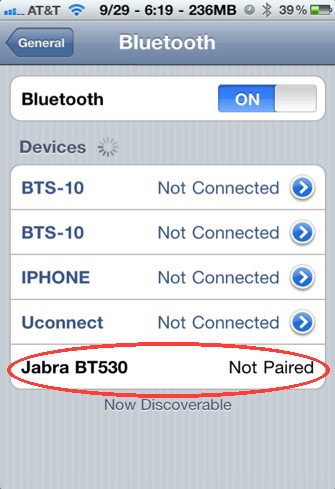
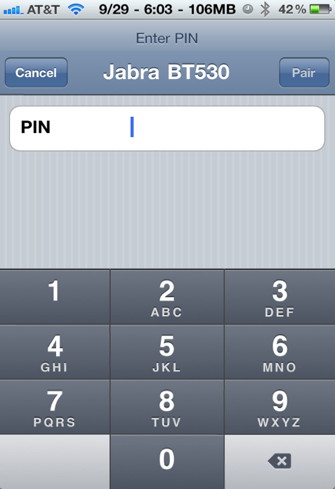
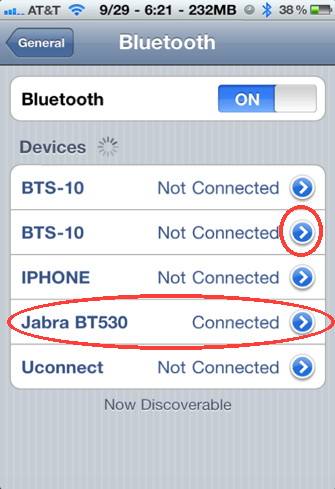 If everything goes well, and the 0000 PIN number works, then you will see that the
If everything goes well, and the 0000 PIN number works, then you will see that the
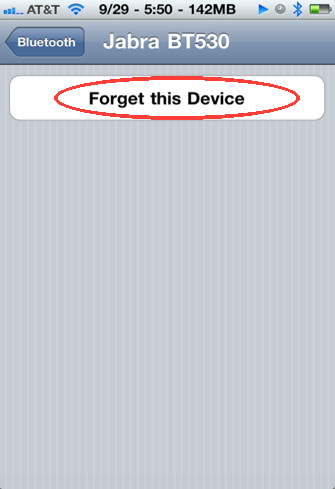
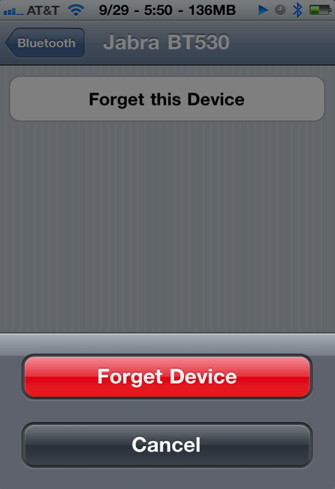
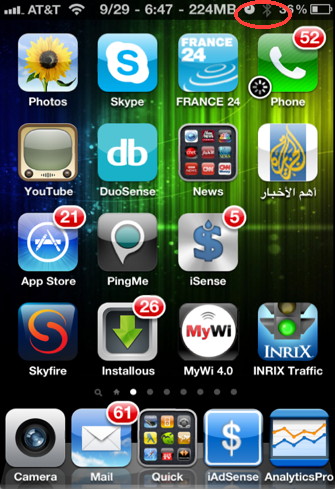
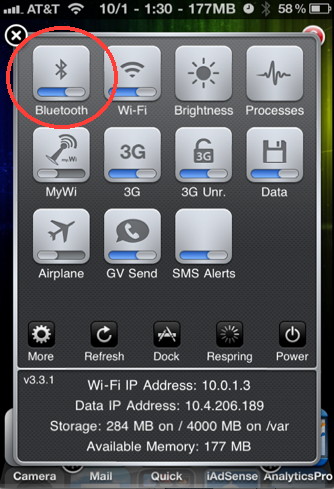
 BTstack Keyboard:
BTstack Keyboard: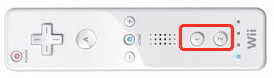 The
The
