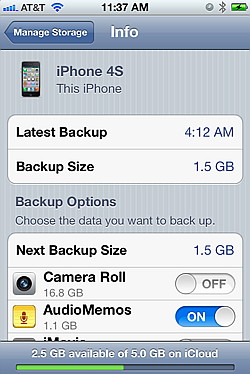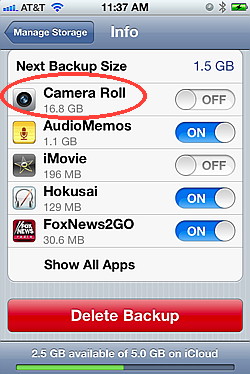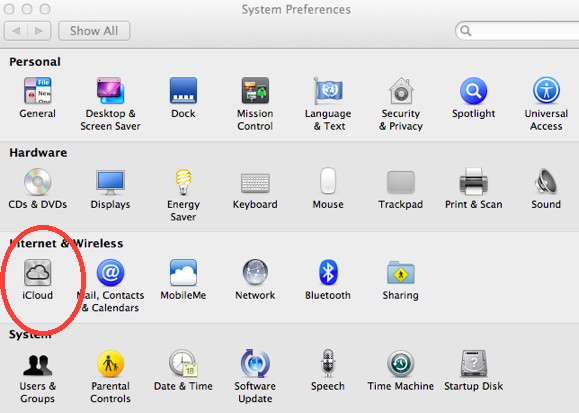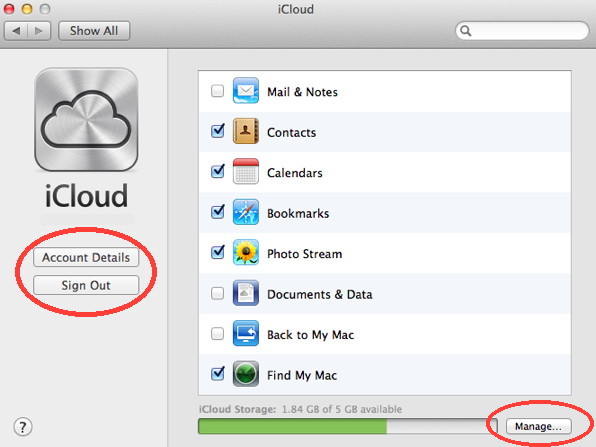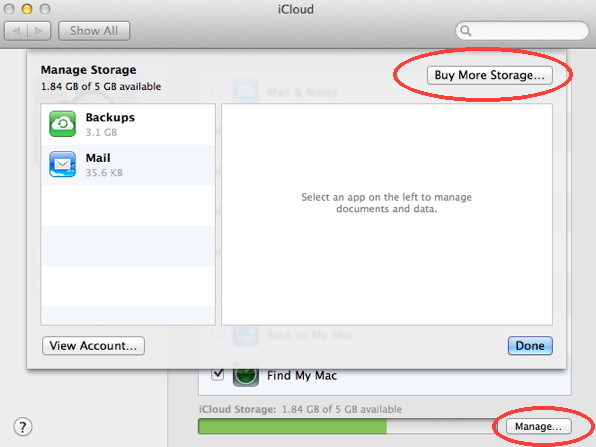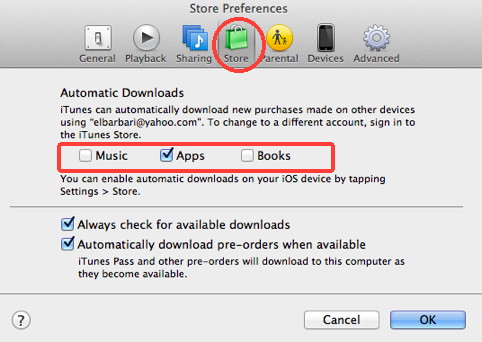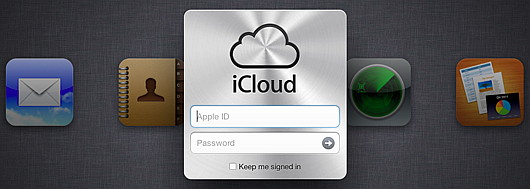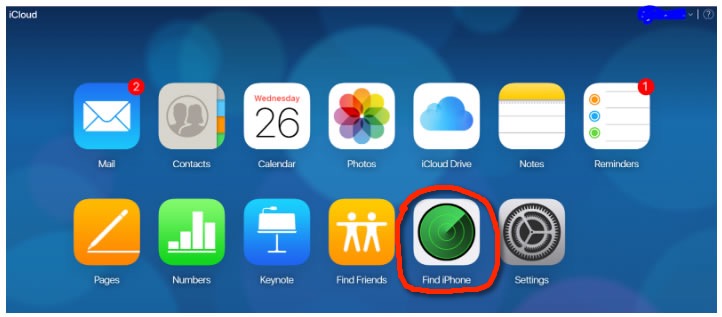- HOME
- iPhone Generations
- iOS
- iOS 8 Best Features
- Siri
- iOS Music
- iPhone News
- iPhone Specs
- iPhone SMS
- iPhone Applications
- iPhone Video
- AirPlay
- iPhone TV
- iPhone Network
- iPhone GPS
- iPhone Ringtones
- iPhone Tips
- iPhone Sys Tricks
- iPhone Emulators
- iPhone Hacks
- iPhone Customization
- iPhone Accessories
- Cheap Calls
- Buy iPhone
- Arabic iPhone
- Hot Topics
- Privacy Policy
- Site Search
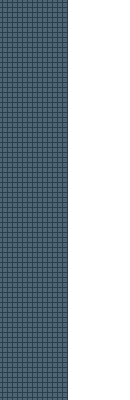
iCloudiCloud is a service provided by Apple to its iPhone and iOS users. It is one of the features that was introduced with iOS 5 and allows you to store, backup and sync your iPhone applications, music, photos and other data to and from the cloud. Apple refers to their servers as cloud where each Apple ID gets a free 5GB of storage on the Apple servers on the cloud. Since all your latest information will be stored on the cloud, the cloud servers become the hub of your information instead of you desktop computer.
If you need more space than the 5GB free provided by Apple, you can always upgrade and buy more storage. Apple made iCloud available to all iOS devices running iOS 5, Mac's and PC's. On the Mac you need the latest version of Mac OSX Lion or later while on the PC you must have windows Vista or later, and you must download the iCloud panel.
How Does iCloud Work:Once a connection between your devices and the cloud is enabled and established, you will be able to sync, back up and restore information and data from the cloud to your iPhone or vice versa anywhere in the world. Therefore, if you are logged in to the cloud using the same Apple ID for all your devices, when you add, delete or update one device, any iOS device with the same account can automatically be updated with the same information. For example, if you are outside home, and you added someone's contact information on your iPhone. Then, the information will be sent to the cloud, and then pushed to your other devices on the same account. So, if you have iCloud enabled on your Mac, you will see that the contact you just added on your iPhone when you were outside is also added to your Mac contacts automatically. The same thing is possible with your Safari favorites. If you are browsing the internet on your Mac using Safari, and then you added a bookmark to your favorite sites on your Mac, that bookmark will show up on your iPhone bookmarks in iPhone Safari. It works the same way for many iPhone applications. You can enable or disable which application on the Cloud to be updated automatically either from your iPhone, iPod Touch, iPad or from your Mac or PC. If you use the cloud heavily to store and back up your data, you would most probably run into storage issue, and you might need to buy more storage. You can use iCloud to back up, sync and update your Mail, Contacts, Calendars, Reminders, Bookmarks, iPhone Notes and other Documents & Data. It also has another great feature called Photo Stream which allows you to share any picture you take on any iOS device with your other devices. To enable or disable what you want to keep on the cloud from your iPhone, simply go to Settings --> iCloud and then turn on the application you want as shown below. As you can see I have Contacts, Calendars, Photo Stream, and Find My iPhone turned on.
A similar effect is also possible with Apps, Books, and Music using iTunes service. If you go to Settings --> Store, you can turn on any of those threes items. When they are on, any new download on your iPhone for example, will automatically take place on your other devices. If you download a new Song, you will automatically see it on your other devices. This is also a feature of iOS 5 that was added to iTunes.
Sync to the Cloud: If you buy a new iPhone or iPad, it becomes very easy to get all the information from the cloud instead of connecting to your computer and running iTunes. Once you have established a link between your iPhone and iCloud, any update to your Favorite, contacts, Notes, or other data, will automatically be added to the cloud and pushed to your other devices if they have iCloud enabled. This is really amazing as you don't have to worry about updating any of your information such as your contacts, favorites, or notes on every device you have. If you want to remove some information from one device, or you just want to stop the sync process with the cloud. Then, you can easily turn it off and decide if you want to keep or delete the information from your device as shown in the picture on the right.
Restore Your Information:If for any reason you lost some information, and you want to restore it, you can easily restore it from the cloud. Since iCloud has the latest information, and is the hub, you can always retrieve any of that information from the cloud. The best way to retrieve your data from iCloud is to delete the information from your iPhone first, and then restore it. Suppose that you want to restore your calendar information from the cloud. First, from your iPhone turn off "Calendars". You will be prompted to either keep or delete the information from your iPhone. Tap the "Delete from My iPhone" button to delete calendars information. Then, you can turn it back on, and get all the latest information for your calendar from the cloud.
You can apply this same method to other cloud items such as Favorites, iPhone Notes, Contacts, and others. Moreover, if you already have an account, and you purchased a new iPhone, you will be able to restore your new iPhone from the cloud as you finish the setup process with no need to connect to your computer.
Backup to iCloud:You can also back up your iPhone to the cloud given that you have enough storage on the cloud. Of course you can always buy more space. Go to Settings --> iCloud --> Storage & Backup. In this screen, you will have the option to backup your iPhone to the cloud, buy more storage, or delete account. You can turn on Automatic back up, as long as your iPhone is connected to wifi, and is plugged in to an iPhone charger, it will automatically be backed up to the cloud. Your iPhone photos from your camera roll, documents, application settings and data can all be backed up.
Also, from this screen, you can find how much your total storage is and what is available. If you need more storage, simply tap the "Buy More Storage" button and select a bigger storage.
If you scroll down to the bottom of the "Storage & Backup" screen, you will have the option to "Back Up Now". This will back up all your checked information to the cloud. Once the backup process starts, you will see the estimated time remaining, and a blue bar indicated the progress of the backup.
You will see all your devices that are connected to the same iCloud account. You will also see the amount of storage used by each device. Simply tap the device you want to manage storage for, and you will get a list of all the applications installed on that device. You can then check which application data you would like to back up. You can see in the screens below that the last backup time for my iPhone 4S, was 4:12 AM and the backup size was 1.5GB. You can also see the iPhone applications that have information that could be backed up. Simply go through the list of of your installed applications, and turn on or off the ones you want to backup either manually or automatically. For example, Camera Roll will take 16.8GB of my cloud storage as shown below. Therefore, I can decide if I want to back up my iPhone photos or not based on the amount of storage I have.
Moreover, you can delete this backup all together by tapping the "Delete Backup" button.
iCloud for OSX Lion and Windows:i-Cloud run on Mac OSX Lion or above and Windows Vista and above. For window, you will need to download the iCloud panel which gives the exact features and functions as the cloud function on the Mac. In OSX, the Cloud function comes pre-installed on OSX Lion, or you can get it with a software update. To access the cloud service from your Mac OSX, simply go to the control panel, and click the iCloud button to manage the service.
Click the "Manage" button to manage your account. You will have the same options to manage your account on your Mac or PC as the iPhone side. First you need to login to your account, and then, you can start turning on or off the applications you want to send to the cloud. Once you enable those applications on your Mac, they will be in sync with the cloud, and with your other iCloud devices.
You can also click the "Buy More Storage" button to upgrade your account from your Mac or PC.
Moreover, you can access the iTunes service to synchronize your downloads with your Mac or PC by going to iTunes preferences, and clicking the Store button. This will enable the automatic download of your Music, Applications, and Books, so that when you download a song on your iPhone, it will automatically be downloaded to your Mac or PC.
Setup iCloud on the Web:Because iCloud is a collection of Apple servers that are connected to the internet, you can access this service from anywhere in the world using any web browser. Simply go www.icloud.com and enter your login and password for your Apple account. From here you can open your contacts, calendars, mail, and others. I am sure there will be more access and account management using the web in the future.
As you can see below iCloud improved dramatically over the years, the web apps didn't much change, you can still find my iPhone app for Mac by simply opening Safari or any web browser and visiting icloud.com.
Return From iCloud To iPhone Software Return To Home of iPhone Tips And Advice blog comments powered by Disqus
|
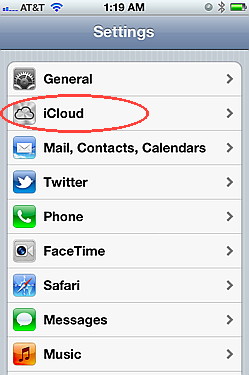 It is best to have one account for all your devices so that you can have the same information on all of them.
It is best to have one account for all your devices so that you can have the same information on all of them. 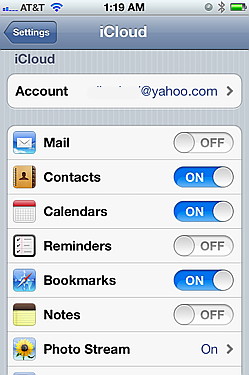
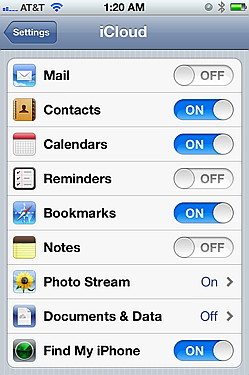
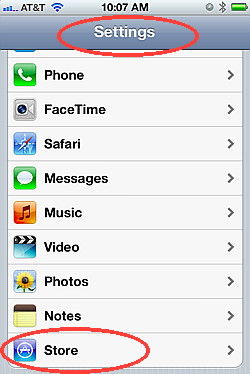
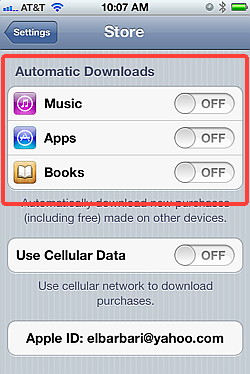
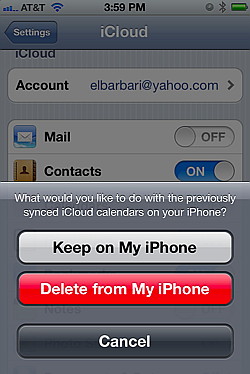 To sync a device to the cloud simply turn on the Application you want to sync as shown above. Once it is turned on, that iDevice will get all the information from the cloud.
To sync a device to the cloud simply turn on the Application you want to sync as shown above. Once it is turned on, that iDevice will get all the information from the cloud. 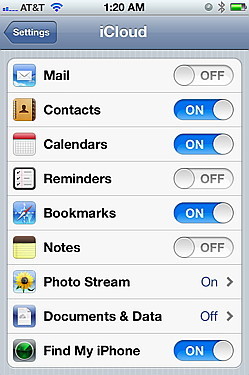
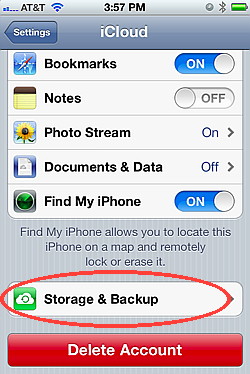
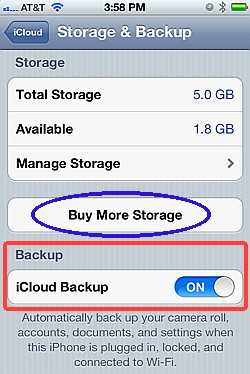
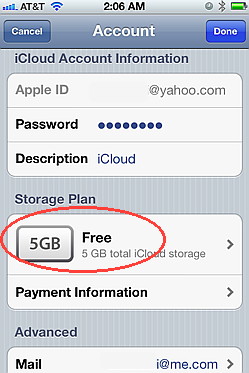
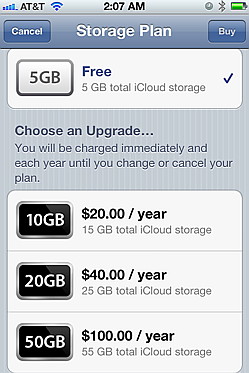
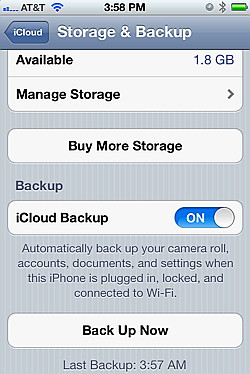
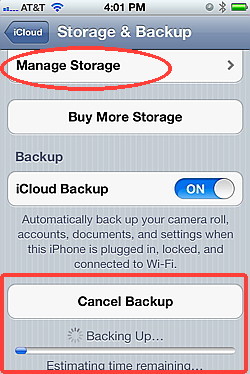
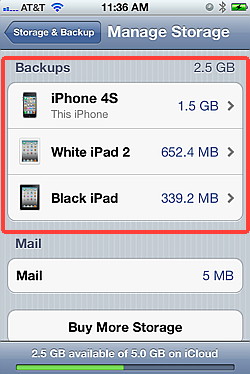 You can control what exactly you want to backup by tapping the "Manage Storage" button.
You can control what exactly you want to backup by tapping the "Manage Storage" button.